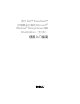Setup Guide
Table Of Contents
- Getting Started Guide
- 使用入门指南
- 入門指南
- Guide de mise en route
- Handbuch zum Einstieg
- Inhalt
- Übersicht
- Bezeichnungskonvention
- Konfigurieren des NAS-Systems
- Lokale Anpassung des Systems mithilfe der Mehrsprachen-Benutzerschnittstelle
- Aufrufen der Windows Storage Server Management Console
- Aufrufen der Microsoft Management Console
- Dell OpenManage Server Administrator
- Weitere nützliche Dokumente
- はじめに
- 시작 안내서
- Guía de introducción
- Contenido
- Información general
- Convención para la asignación de nombres
- Configuración del sistema NAS
- Localización del sistema mediante la interfaz de usuario multilingüe
- Inicio de Windows Storage Server Management Console
- Acceso a Microsoft Management Console
- Dell OpenManage Server Administrator
- Otros documentos útiles
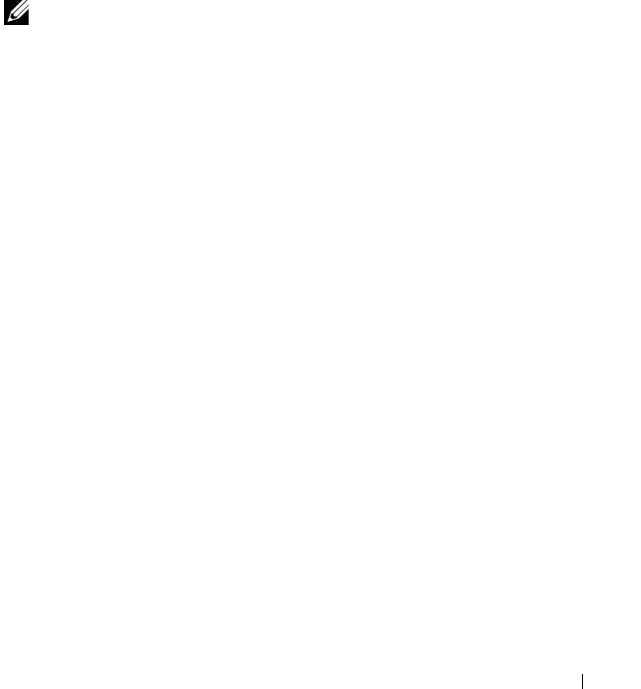
Getting Started Guide 11
Accessing the MMC Using Remote Desktop Connection
Use Remote Desktop Connection for remote server administration to reduce
the overhead associated with remote administration. Enabled by Terminal
Services technology, Remote Desktop for Administration is specifically designed
for server management.
Remote Desktop for Administration does not require a special license for client
systems that access the server. Additionally, you are not required to install
Terminal Server Licensing when using Remote Desktop for Administration.
Administrators can also fully administer computers running Windows Storage
Server 2003 R2 x64 Edition with SP2 from systems running earlier versions of
Windows by installing Remote Desktop Connection.
NOTE: To connect to Remote Desktop for Administration from a remote system,
use Remote Desktop Connection.
Creating a Remote Desktop Connection to Your Desktop
To create and save a Remote Desktop Connection to Windows Storage
Server 2003 R2 x64 Edition with SP2, perform the following steps:
1
Click
Start
→
Run
.
2
Ty p e
mstsc
and then click
OK
.
The
Remote Desktop Connection
window appears.
3
In the
Remote Desktop Connection
screen, type the computer name
or IP address of the storage server and then click
Options
.
4
Under
Connection Settings
, click
Save As
.
5
In the
Save As
screen, type a name for the connection and include
the default
.rdp
extension.
6
In the
Save in
drop-down menu, select
Desktop
and then click
Save
.
Your connection is saved to your desktop.
For more information about configuring your Remote Desktop Connection,
click
Help
in the
Remote Desktop Connection
window.