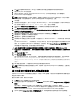Users Guide
• *.DR 文件
小心: 使用 IDR 恢复系统之前,请先修复或更换所有出现故障的硬件。
小心: 若要更换系统,用于更换的 PowerVault DL2
xxx
的硬件配置必须与故障系统相同。更换系统必须具有
相同的存储控制器、相同类型和数量的内部硬盘、网络控制器等。
要使用 IDR 恢复设备系统磁盘,请执行以下步骤:
1.
确保包含设备完整备份的磁盘存储已连接至系统。
2. 找到设备的最新 *.DR 文件,它位于在“让系统做好使用 IDR 的准备”主题的步骤 2 中指定的位置。*.DR 文
件名是基于要恢复的设备的网络主机名。
3. 将 *.DR 文件复制到可移动介质(如 U 盘)或确保该文件可通过要恢复的系统所在的网络访问。
4. 将已创建的可引导 IDR 介质插入要恢复的 PowerVault DL2
xxx
的 DVD 驱动器。
备注: 如果更换故障设备上的 PERC 适配器,或者用于更换的 PowerVault DL2
xxx
系统包含一个或多个新的
PERC 适配器,请在继续前参阅“在 IDR 恢复时导入外部虚拟磁盘”主题。
5.
引导设备。
6. 在初始引导启动过程中,按 <F11> 以进入“BIOS Boot Manager”(BIOS 引导管理程序)并将 CD/DVD 驱动
器(在列表中显示为 SATA Optical Drive [SATA 光驱])选为引导设备。
设备引导至 IDR Recovery Wizard(IDR 恢复向导),从而指导您完成恢复设备的必需步骤。
7. 系统提示您选择恢复文件时,浏览至步骤 2 中可移动介质或网络位置上的 *.DR 文件。
8. 在 Select Restore Method(选择还原方法)中,选择 Use locally attached media device(使用本地连接的介
质设备
),以便从“备份设备的系统文件”主题中创建的完整设备备份数据恢复。
9. 在 Modify Hard Disk Layout(修改硬盘布局)对话框中,单击 Run Disk Management(运行磁盘管理)。
小心: 确认操作系统 C: 驱动器分区被分配到正确的磁盘。如果 C: 分区不正确,则从不正确的驱动器移除 C:
驱动器号,并将其分配给磁盘 0 上的操作系统分区。如果需要,在继续前确认和更正所有其他磁盘分区。
10. IDR 恢复过程完成后,从设备中取出 IDR 恢复介质并重新引导系统。
备注: 如果故障发生时被恢复的设备包含 DSF,则不要启动 Backup Exec。有关详情,请参阅“恢复解决方
案图”主题。
11. 启动 Backup Exec 控制台并从设备视图中右键单击该设备名称,然后选择 Refresh(刷新)。等待 Backup
Exec
至少 5 分钟
,使其发现可用和脱机虚拟磁盘。在这段时间内,请勿在 Backup Exec 中执行任何其他操
作。
使用 SDR 恢复设备系统磁盘
如果灾难导致系统无法使用,请使用 SDR 将系统恢复至上次保存的良好状态。恢复后系统的状态取决于下列
项目的最后创建日期和时间:
• 设备的完整备份
• *.DR 文件
小心: 使用 SDR 恢复系统之前,请先修复或更换所有出现故障的硬件。
小心: 若要更换系统,用于更换的 PowerVault DL2
xxx
的硬件配置必须与故障系统相同。更换系统必须具有
相同的存储控制器、相同类型和数量的内部硬盘、网络控制器等。
要使用 SDR 恢复设备系统,请执行以下步骤:
1.
确保包含设备完整备份的磁盘存储已连接至系统。
2. 找到设备的最新 *.DR 文件。
有关最新 *.DR 文件的位置,请参阅“让系统做好使用 SDR 的准备”主题。*.DR 文件名是基于要恢复的设
备的网络主机名。
38