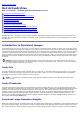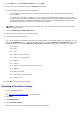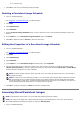Owner's manual
4. In the Tasks list on the Shared Folders page, click New.
5. Type the share name ActiveArchives and path volume_letter:\ActiveArchives, where volume_letter is the
volume of the persistent images.
NOTE: Ignore the Comment field for NFS, FTP, and HTTP shares.
6. Check the Microsoft Windows (CIFS) box.
7. Click CIFS Sharing and add the users that you want to have access to persistent images.
8. Click OK.
Users can access persistent images from a Windows 2000 client by performing the following steps:
1. Right-click My Appliance, and select Map Network Drive.
2. Map to the ActiveArchives directory as a user that has permissions to the ActiveArchives share.
3. For Folder, type \\Dellxxxxxxx\ActiveArchives, where Dellxxxxxxx is the name of the NAS system.
The default system name is Dellxxxxxxx, where xxxxxxx is the system's service tag number. For example, if your
service tag number is 1234567, enter DELL1234567. You can find the service tag number on the top cover of your
NAS system.
4. Use Windows Explorer to navigate to the ActiveArchive directory on the newly mapped drive.
Naming Files in Microsoft Windows Explorer
Windows Explorer has a limitation of 255 characters in a filename, including the path. When you make a persistent image,
the entire path and filename are stored in addition to the Dell ActiveArchives default path and persistent image name. The
default Dell ActiveArchives naming convention would result in a name such as the following:
Drive_Letter:\ActiveArchives\Snapshot 01-01-2001 12.00.00\Path_and_Filename
The original path and filename and the Dell ActiveArchives default path might exceed the 255-character limit and become
inaccessible through Windows Explorer.
If a file becomes inaccessible because of the 255-character limit, perform the following steps to ensure that you can
access long path and file names in Windows Explorer:
1. Create a share for the desired snapshot folder. For example:
E:\ActiveArchives\Snapshot 01-01-2001 12.00.00\
2. Access that share through the desired client.
The path and filename no longer include the additional directory information, which shortens the path and filename to the
original character length. You can now access the file through Windows Explorer.
Restoring Volumes From an Existing Persistent Image
To restore a volume(s) from a persistent image, you must select the persistent image to be restored. Ensure that you
select the persistent image carefully because any activity that occurred after the persistent image was taken is lost.
NOTICE: Restoring a volume restores the volume back to the state of the volume at the time the persistent image
was made. This restore destroys all data on the volume and replaces it with the data from the persistent image.
NOTICE: A volume is dismounted during a restore. All reads and writes to a volume that occur during the restore
process are denied. Therefore, you must stop all I/O traffic to a volume while restoring it.
To restore volumes from a persistent image, perform the following steps:
1. Log in to the NAS Manager.