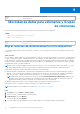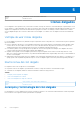Users Guide
Table Of Contents
- Dell EMC PowerStore Configuración de volúmenes
- Tabla de contenido
- Recursos adicionales
- Volúmenes
- Volúmenes en dispositivos de PowerStore
- Thin provisioning
- Crear un volumen
- Asignar volúmenes a un host
- Cambiar las propiedades del volumen
- Eliminar un volumen
- Asignar una política de protección
- Cambiar una política de rendimiento de un volumen
- Cancelar la asignación de una política de protección a un volumen
- Visión general de grupos de volúmenes
- Configuraciones de hosts y grupos de hosts
- Movilidad de datos para volúmenes y Grupos de volúmenes
- Clones delgados
- Políticas de rendimiento
5. Seleccione Next.
Una sesión de migración con un estado Pending se crea en segundo plano.
6. Seleccione Finalizar.
La sesión de migración se muestra en la página Migration Actions y, a continuación, se muestra el panel deslizante Required Action
for Migration.
NOTA: Si corresponde, vuelva a analizar los adaptadores de host asociados a los hosts relacionados para asegurarse de que se
pueda acceder al almacenamiento cuando finalice la migración.
7. Seleccione Start Migration.
Si se muestra el cuadro de diálogo Rescan Host, seleccione la casilla de verificación Yes, the associated hosts have been
rescanned y seleccione Start Migration si volvió a analizar los hosts asociados. Si no volvió a analizar los hosts asociados, realícelo
antes de continuar con la migración.
Se muestra un cuadro de diálogo Data Migration.
8. Para iniciar la migración, seleccione Migrate Now.
Puede monitorear la sesión de migración en Migration > Internal Migrations.
NOTA: Según la cantidad de datos que se migren, es posible que la migración demore varios minutos, horas o días. También
puede afectar al rendimiento general del sistema.
Identifier GUID-E74FDF49-17D8-4E24-85F5-90BF1DB8F550
Version 1
Status Translation in review
Migrar vVols a otro dispositivo
Use esta función para migrar vVols a otro dispositivo del clúster sin interrumpir las operaciones de I/O del host.
Sobre esta tarea
Cuando migra un vVol, todos los clones y las instantáneas rápidos asociados también se migran con el recurso de almacenamiento. Durante
la migración, se asigna espacio de trabajo adicional en el dispositivo de origen para facilitar la transferencia de datos. La cantidad de
espacio necesario depende de la cantidad de objetos de almacenamiento y la cantidad de datos que se migran. Este espacio de trabajo se
libera después de que se completa la migración.
Pasos
1. En Storage, seleccione Storage Containers.
2. Seleccione el contenedor de almacenamiento en el que se encuentra el vVol que desea migrar y seleccione la tarjeta Virtual Volumes.
3. Para mostrar los nombres de host de vSphere y los dispositivos en los que se encuentran los vVols, seleccione Show/Hide Columns
y, a continuación, vSphere Host Name y Appliance para mostrar esas columnas en la tarjeta Virtual Volumes.
4. Seleccione el vVol que desea migrar y seleccione Migrate.
Se muestra el panel deslizante Migrate.
5. Seleccione un dispositivo que cumpla mejor con los requisitos para el vVol que desea migrar.
6. Seleccione Next.
Una sesión de migración con un estado Pending se crea en segundo plano.
7. Seleccione Finalizar.
La sesión de migración se muestra en la página Migration Actions y, a continuación, se muestra el panel deslizante Required Action
for Migration.
8. Seleccione Start Migration y haga clic en Migrate Now.
Según la cantidad de datos que se migren, es posible que la migración demore varios minutos, horas o días. También puede afectar al
rendimiento general del sistema.
Movilidad de datos para volúmenes y Grupos de volúmenes
19