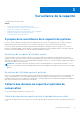Users Guide
Table Of Contents
- Dell EMC PowerStore Surveillance de votre système
- Table des matières
- Ressources supplémentaires
- Présentation du processus de surveillance de votre système
- Gestion des alertes
- Surveillance de la capacité
- À propos de la surveillance de la capacité du système
- Collecte des données de capacité et périodes de conservation
- Prévision de la capacité et recommandations
- Emplacements des données de capacité dans PowerStore Manager
- Démarrer la surveillance de l’utilisation de la capacité
- Fonctionnalités d’économies de données
- Contrôle des performances
- Collecte des données système
Tableau 8. Emplacements des données de capacité (suite)
Pour Chemin d’accès
VM Compute > Virtual Machine > [virtual machine] s’ouvre en affichant la capacité de la machine
virtuelle.
REMARQUE : Disponible uniquement avec les appliances Modèle PowerStore X.
Virtual Volume (VVol) Compute > Virtual Machine > [machine virtuelle] > VVols > [VVol] s’ouvre en affichant la
capacité du volume virtuel.
REMARQUE : Disponible uniquement avec les appliances Modèle PowerStore X.
Volume Storage > Volumes > [volume] s’ouvre en affichant la carte Capacity.
Conteneur de stockage Storage > Storage Containers > [conteneur de stockage] s’ouvre en affichant la capacité du
conteneur de stockage.
Groupe de volumes Storage > Volume Groups > [groupe de volumes] s’ouvre en affichant la carte Capacity.
Membre du groupe de volumes
(volume)
Storage > Volume Groups > [groupe de volumes] > Members > [membre] ouvre la page Details
du volume et affiche la carte Capacity.
Système de fichiers Storage > File Systems > [système de fichiers] s’ouvre en affichant la carte Capacity.
REMARQUE : Disponible uniquement avec les appliances Modèle PowerStore T.
Appliance Hardware > [appliance] s’ouvre en affichant la carte Capacity.
Démarrer la surveillance de l’utilisation de la capacité
Vous pouvez commencer à évaluer l’utilisation de la capacité et les besoins à partir de PowerStore Manager Dashboard > Capacity.
Utilisation actuelle de la capacité
Le tableau de bord relatif à la capacité du cluster présente la quantité actuelle de stockage en cours d’utilisation et la quantité de stockage
disponible dans le cluster. En cas de risque pour l’utilisation de la capacité d’un cluster, les alertes se trouvent également dans la zone
Capacity du tableau de bord sur la capacité.
Utilisation passée de la capacité et recommandations
Vous pouvez utiliser le graphique de l’historique pour évaluer les tendances d’utilisation de l’espace du cluster, et passer en revue les
recommandations pour vos besoins de stockage futurs. Vous pouvez afficher les données de l’historique pour les dernières 24 heures,
mois ou années. En outre, vous pouvez imprimer les graphiques à des fins de présentation ou exporter les données au format .CSV pour
une analyse plus approfondie à l’aide de l’outil de votre choix.
Ressources les plus consommatrices
Le tableau de bord sur la capacité du cluster présente identifie également les ressources du cluster qui consomment le plus de capacité
dans le cluster. La zone Top Consumer fournit un récapitulatif général des statistiques de capacité pour chaque ressource. Une fois que
vous avez identifié les ressources qui consomment le plus, vous pouvez effectuer une analyse plus approfondie au niveau d’une ressource
pour vérifier la capacité d’un volume, d’un groupe de volumes, d’une machine virtuelle ou d’un système de fichiers spécifique.
Économies de données
Enfin, le tableau de bord sur la capacité affiche les économies de données qui résultent des fonctionnalités automatisées d’efficacité des
données comme la déduplication, la compression et l’allocation dynamique. Pour plus d’informations, reportez-vous aux Fonctionnalités
d’économies de données.
14
Surveillance de la capacité