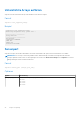Users Guide
Table Of Contents
- Dell EMC PowerStore Leitfaden zum Importieren von externem Speicher in PowerStore
- Inhaltsverzeichnis
- Weitere Ressourcen
- Einleitung
- Anforderungen und Einschränkungen für den Import
- Allgemeine Anforderungen für das Importieren von Daten
- Spezifische Anforderungen der Dell EqualLogic PS-Serie
- Spezifische Anforderungen der Dell Compellent SC Serie
- Spezifische Anforderungen an Dell EMC Unity
- Spezifische Anforderungen der Dell EMC VNX2 Serie
- Spezifische Anforderungen von Dell EMC XtremIO XI und X2
- Allgemeine Importbeschränkungen
- Installation des Host-Plug-ins (nur unterbrechungsfreier Import)
- Installieren des Host-Plug-ins für den Import auf einem Windows-basierten Host
- Installieren des Host-Plug-ins für den Import auf einem Linux-basierten Host
- Installieren des Dell EqualLogic MEM-Kits auf einem ESXi-basierten Host
- Das Dell EqualLogic MEM-Kit auf einem ESXi-basierten Host mithilfe der vSphere CLI installieren
- Das Dell EqualLogic MEM-Kit auf einem ESXi-basierten Host mithilfe des Setup.pl-Skripts auf VMA installieren
- Das Dell EqualLogic MEM-Kit auf einem ESXi-basierten Host mithilfe von VUM installieren
- Installieren des Dell EqualLogic MEM-Kits auf einem ESXi-basierten Host während des Upgrades
- Deinstallieren des Host-Plug-ins für den Import
- Workflows importieren
- Konfigurieren und Verwalten des Imports
- Import-CLI (Linux)
- Zusätzliche Aufgaben in Verbindung mit dem Import von Linux-basierten Hosts
- ImportKit-CLI (Windows)
- So führen Sie ImportKit-CLI-Befehle aus
- Unterstützte Arrays auflisten
- Host-Plug-in-Protokollinformationen
- Kit-Version importieren
- Import Kit-Host-Plug-in-Service neu starten
- Volume-Informationen importieren
- Webserver-Portinformationen abrufen
- Import-Kit-Zertifikat installieren
- Das Import-Kit-Zertifikat neu generieren
- Webserver-Portinformationen einstellen
- Debugging-Protokolllevel für Host-Plug-in-Protokollierung festlegen
- Import-CLI (VMware)
- CLI für EQL MPIO
- Fehlerbehandlung durch PowerStore-Import
- Übersicht über den Importprozess und den Umgang mit Fehlern
- Netzwerkübersicht importieren
- Warnmeldungen und Fehlercodes importieren
- Ausfälle während eines unterbrechungsfreien Imports
- Ausfälle während eines Imports ohne Agenten
- Umgang mit Konsistenzgruppen
- Konfigurationsänderungen während des Imports
- Anwendungsintegrationssoftware
ANMERKUNG: Konsistenzgruppen werden in den Systemen der Dell EqualLogic PS-Serie nicht unterstützt. Daher ist der Import
von Konsistenzgruppen aus diesen Systemen nicht möglich.
Sobald Sie die erforderlichen Informationen angegeben haben, erzeugt das System eine Zusammenfassung der Informationen zur
Importsitzung.
8. Überprüfen Sie, ob die Informationen zur Importsitzung in der Zusammenfassung richtig und vollständig sind.
9. Klicken Sie auf Begin Import, um die Importsitzung zu erstellen und zu starten.
Die Seite Import External Storage wird angezeigt und zeigt Informationen zu Imports an, sobald der Vorgang abgeschlossen ist.
10. Nachdem das Ziel-Volume den Status „Ready To Enable Destination Volume“ erreicht hat, fahren Sie die Hostanwendung herunter, die
auf das Quell-Volume zugreift.
ANMERKUNG: Führen Sie beim Importieren von VMware-Datenspeichern die folgenden Schritte über das vCenter aus, um den
Datenspeicher zu unmounten, bevor Sie fortfahren, um das Ziel zu aktivieren:
a. Schalten Sie die virtuellen Maschinen (VMs) aus.
b. Heben Sie die Registrierung der VMs auf, indem Sie mit der rechten Maustaste klicken und Remove from inventory
auswählen.
c. Klicken Sie mit der rechten Maustaste auf den Datenspeicher, und wählen Sie Unmount datastore aus.
11. Wenn sich das Volume in der Importsitzung im Status Ready To Enable Destination Volume befindet, wählen Sie das
Volume aus, und klicken Sie dann auf Import Actions > Enable Destination Volume.
Das Dialogfeld Enable Destination Volume wird angezeigt.
12. Aktivieren Sie das Kontrollkästchen, um zu bestätigen, dass Sie die Hostanwendung, die das Quell-Volume verwendet,
heruntergefahren oder offline geschaltet haben.
13. Legen Sie fest, ob der Orchestrator die Hostzuordnungen während des Prozesses zum Aktivieren des Ziel-Volumes automatisch
entfernen soll.
ANMERKUNG:
Es wird empfohlen, die Host-Zuordnung des Quell-Volumes während des Prozesses zum Aktivieren des
Ziel-Volumes zu entfernen, um zu verhindern, dass der Host versehentlich auf das Quell-Volume zugreift. Wenn die Host-
Zuordnungen vom Quell-Volume im Quellsystem nicht zum Entfernen durch den Orchestrator ausgewählt sind, entfernen Sie
sie manuell. Wenn die Host-Zuordnungen des Quell-Volumes weder vom Orchestrator noch manuell entfernt werden, werden
diese Zuordnungen auch nach der Umstellung der Importsitzung beibehalten. Wenn der Import fehlschlägt oder abgebrochen
wird, müssen diese Host-Zuordnungen außerdem manuell auf dem Quell-Volume wiederhergestellt werden. Sie werden nicht
automatisch wiederhergestellt.
ANMERKUNG: Bei Dell EqualLogic PS-Systemen funktioniert das automatische Entfernen der Zuordnung von Host zu Quell-
Volume nicht, wenn das Quell-Volume mit Zugriffskontrolllisten (ACLs, Access Control List) eingerichtet ist, die auf Basis-Access-
Points oder Zugriffsrichtliniengruppen basieren. Sie müssen die Host-Zuordnung manuell entfernen und sich abmelden. Beim
Einrichten des Dell EqualLogic PS-Quell-Volumes mithilfe von ACLs auf der Basis von Zugriffsrichtlinien wird außerdem durch
das automatische Entfernen der Host-zu-Quell-Volume-Zuordnung die Host-Zuordnung vom Quell-Volume entfernt. Die iSCSI-
Verbindungen zwischen Host und Quell-Volume müssen jedoch manuell durch Abmelden getrennt werden.
14.
Wählen Sie Enable Destination Volume aus.
Das Volume sollte in den Status Ready to start copy übergehen.
15. Konfigurieren Sie die Hostanwendung neu, um auf das Ziel-Volume im PowerStore-Cluster zuzugreifen und es zu verwenden.
ANMERKUNG:
Führen Sie beim Importieren von VMware-Datenspeichern im vCenter wie folgt vor:
a. Scannen Sie den ESX-Speicheradapter, auf dem LUNs sichtbar sind, erneut.
b. Fügen Sie den Datenspeicher wieder hinzu, und wählen Sie die Option Keep existing Signature for VMFS aus.
c. Registrieren Sie die VMs, indem Sie mit der rechten Maustaste auf den Datenspeicher klicken und Register VM… auswählen.
Führen Sie diesen Vorgang für jede VM im Datenspeicher aus.
d. Schalten Sie die VMs ein.
16. Wenn sich das Volume in der Importsitzung im Status Ready to start copy befindet, wählen Sie das Volume aus und klicken
dann auf Import Actions > Start Copy.
Das Volume sollte in den Status Copy in progress übergehen.
17. Wenn Sie den Fortschritt laufender Importsitzungen anzeigen möchten, wählen Sie unter Migration die Option Imports aus.
18. Klicken Sie zur Anzeige von Details zum Fortschritt einer bestimmten laufenden Importsitzung auf den Status dieser Importsitzung.
Die Details zum Fortschritt der Importsitzung werden für diese Importsitzung unter Import Session Progress Details angezeigt.
Konfigurieren und Verwalten des Imports
41