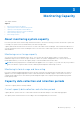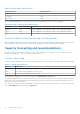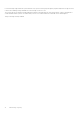Users Guide
Table Of Contents
2. Select the volumes on which you are changing the policy.
NOTE: You can only set the same policy on the selected volumes.
3. Select More Actions > Change Performance Policy.
4. Select a performance policy, and select Apply.
Working with performance charts
You can work with the performance charts to customize the display. Print performance charts, or export the performance data
to display in an alternative application.
A performance summary for the current time period is always displayed at the top of the Performance card.
Performance charts are displayed differently for the cluster and the cluster resources.
Working with the performance chart for a cluster
After you have selected the Performance card, you can:
Figure 2. Cluster performance chart
1. Pick whether to view the Overall or File level performance of a cluster.
2. Select or clear the metrics to display in the chart.
3. Pick which type of chart to display from the View menu. You can choose whether to present the performance summary in
the chart, or select to display the details of a specific metric in the chart.
4. Select the time range to display by changing the retention period selected in the For: menu.
5. View the performance alerts that were experienced during the selected time period. If displayed, you can hover over an alert
icon to see further details about the alert.
NOTE: Select a section of the chart using your mouse to zoom in on the chart.
Working with performance charts for cluster resources
Performance charts are displayed for virtual volumes (vVols), volumes, volume groups, file systems, appliances, and nodes.
The following options are available for viewing the performance metrics for appliances and nodes:
Monitoring Performance
19