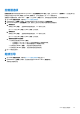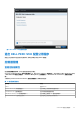Users Guide
4. 选择 physical disks(物理磁盘)。单击 Check All(检查全部),以选择可用的所有磁盘。
5. 单击应用更改。
物理磁盘转换 RAID 功能磁盘
小心: 在此操作期间,磁盘上现有的任何数据都将丢失。确保您已备份关键数据,然后再将物理磁盘转换为支持 RAID 的磁盘。
1. 进入 Dell PERC S140 配置公用程序。请参阅进入 DELL PERC S140 配置实用程序 页面上的 26。
2. 单击控制器管理 > 转换为 RAID 型磁盘。
3. 选择 RAID 类型。
注: 如果已配置 RAID,RAID 类型将不可用。要启用 RAID 类型,请将磁盘转换为非 RAID 磁盘(请参阅将物理磁盘转换为非
RAID 磁盘),然后再将其转换为 RAID 功能磁盘。
4. 选择磁盘介质类型。
5. 选择物理磁盘以转换为 RAID 功能磁盘。如果您希望选择所有可用的磁盘,请选择 Check All(全部选中)。
6. 单击 Apply Changes(应用更改),以提交所选的更改。
重新扫描磁盘
此选项允许您查看现有物理和虚拟磁盘的列表。
注: 重新扫描磁盘选项可能需要 10 到 20 秒以显示磁盘的列表,具体取决于系统中可用的磁盘数。
1. 进入 Dell PERC S140 配置公用程序。请参阅 进入 DELL PERC S140 配置实用程序 页面上的 26。
2. 单击 Controller Management(控制器管理) > Rescan Disks(重新扫描磁盘)。
此时将显示 Rescan Disk(重新扫描磁盘)屏幕。它提供了有关最新的物理磁盘和虚拟磁盘配置的信息。
虚拟磁盘管理
此部分使您可以创建、管理和删除虚拟磁盘。您也可以查看和修改关联的物理磁盘的一些属性。
配置 Windows RAID
注: 要启用 NVMe PCIe SSD 的 RAID 模式,请参阅将 NVMe PCIe SSD 设置为 RAID 模式 页面上的 38。
1. 进入 Dell PERC S140 配置实用程序。请参阅 进入 DELL PERC S140 配置实用程序 页面上的 26。
2. 单击 Controller Management(控制器管理)→Convert to RAID Capable Disk(转换为支持 RAID 的磁盘)。
3. 选择 RAID 类型 Windows RAID。
4. 选择 Interface Type(接口类型)。
选项包括 SATA 和 NVMe。
5. 选择物理磁盘,然后单击 Apply Changes(应用更改)。
此时将显示确认屏幕。
6. 单击 Yes(是)继续。
7. 单击 Back(返回)以返回配置选项屏幕。
8. 转换物理磁盘后,单击 Configuration Options(配置选项)屏幕中的 Virtual Disk Management(虚拟磁盘管理)。
9. 单击 Create Virtual Disks(创建虚拟磁盘)。
10. 单击 Select the Physical Disk(选择物理磁盘)。
11. 选择接口类型、介质类型、扇区大小和物理磁盘。
12. 单击应用更改。
13. 输入虚拟磁盘的大小,然后选择 Virtual Disk Size Unit(虚拟磁盘大小的单位)。
UEFI RAID 配置公用程序 29