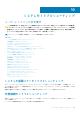Owners Manual
● デバイスが正常に作動していることを確実にするため、他の同様のシステムで外部デバイス機能を確認します。
● システム ポートが正常に作動していることを確実にするため、他の同様の外部デバイスでこのシステムを確認します。
さらにクエリーがある場合は、グローバル テクニカル サポートに連絡してください。
ビデオサブシステムのトラブルシューティング
前提条件
メモ: iDRAC グラフィカル ユーザー インターフェイス(GUI)の仮想コンソール内のローカル サーバー ビデオ有効オプションが
選択されていることを確認してください。このオプションが選択されていない場合、ローカル ビデオは無効になっています。
メモ: VGA ポートは、ホットプラグ非対応です。
手順
1. モニタへのケーブル接続(電源とディスプレイ)を確認します。
2. システムからモニタへのビデオ インターフェイスのケーブル配線をチェックします。
タスクの結果
テストが正常に終了したら、問題はビデオハードウェアに関連するものではありません。
次の手順
テストに失敗した場合は、「困ったときは」の項を参照してください。
USB デバイスのトラブルシューティング
前提条件
メモ: 手順 1~5 を実行して、USB キーボードまたはマウスのトラブルシューティングを行います。他の USB デバイスについて
は、手順 6 に進みます。
手順
1. システムからキーボードおよび/またはマウスのケーブルを外して、再度接続します。
2. 問題が解決しない場合は、キーボードおよび/またはマウスをシステム上の別の USB ポートに接続します。
3. これで問題が解決した場合は、システムを再起動し、セットアップ ユーティリティーを起動して、機能していない USB ポート
が有効になっているかどうかを確認します。
4. IDRAC Settings Utility(IDRAC 設定ユーティリティ)で、USB Management Port Mode(USB 管理ポートのモード)が Automatic
(自動)または Standard OS Use(標準 OS 使用)として設定されていることを確認してください。
5. 問題が解決しない場合は、キーボードおよび / またはマウスを動作確認済みのキーボードまたはマウスと交換します。
問題が解決しない場合は、手順 6 に進んで、システムに取り付けられているその他の USB デバイスのトラブルシューティング
を行います。
問題が解決しない場合は、システムに取り付けられているその他の USB デバイスのトラブルシューティングを行います。
6. 接続されているすべての USB ドライブの電源を切り、システムから取り外します。
7. システムを再起動します。
8. キーボードが機能している場合は、セットアップユーティリティを起動します。Integrated Devices(内蔵デバイス)画面で、
すべての USB ポートが有効化されていることを確認します。キーボードが機能していない場合は、リモート アクセスを使用し
て USB オプションを有効または無効にします。
9. システムにアクセスできない場合は、システム内部の NVRAM_CLR ジャンパをリセットし、BIOS をデフォルト設定に戻しま
す。「システム ボードのジャンパ設定」の項を参照してください。
10. IDRAC Settings Utility で、USB Management Port Mode が Automatic または Standard OS Use として設定されていること
を確認してください。
11. 各 USB デバイスを一度に 1 台ずつ再接続し、電源を入れます。
156 システムのトラブルシューティング