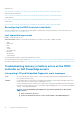Users Guide
• To download license, navigate to the license and click Get Key. Deliver My License Key window is displayed.
• To download the license directly to your computer, select Download and then click Submit. Select Email if you want the license key
on an email.
For more information on the iDRAC licensing feature, see En.community.dell.com/techcenter/extras/m/white_papers/20067892.
How to export license using iDRAC web interface
To export the license using iDRAC web interface:
• Log in to the iDRAC web interface.
• On the left navigation pane of the System Summary screen, click Licenses.
• If you have a single license, you can initiate the license export process by directly navigating to the License Options drop-down list. If
you have multiple licenses, expand the Licenses table and navigate to the particular license, and select Export from the License
Options drop-down list.
• Save and click OK.
The license is exported successfully. Check your download folder to verify if the export license process is successful.
For more information on the iDRAC licensing feature, see En.community.dell.com/techcenter/extras/m/white_papers/20067892
How to set up e-mail alerts
You can set up an e-mail alert message which can be sent to one or more e-mail addresses. When iDRAC senses a platform event, such as
an environmental warning or a component failure, an alert message is sent to a designated e-mail address.
To configure e-mail alerts:
• Log in to the iDRAC web interface.
• On the left pane, click Alerts.
• Click SNMP and Email Settings tab.
• Navigate to the Destination the Email Addresses section.
• Select the State field, enter the Destination Email Addresses, and click Apply.
NOTE: Ensure that the platform event filters are configured before configuring the e-mail alert settings.
NOTE: If the mail server is Microsoft Exchange 2007, you must configure the iDRAC domain name to receive alerts from
the iDRAC.
System time zone is not synchronized
You can configure the time zone on iDRAC and synchronize the iDRAC time using Network Time Protocol (NTP) instead of BIOS or host
system times. You must have Configure privilege to configure time zone or NTP settings.
About this task
To configure time zone and NTP using iDRAC web interface:
Steps
1. Go to Overview > iDRAC Settings > Properties > Settings.
The Time zone and NTP page is displayed.
2. To configure the time zone, from the Time Zone drop-down list, select the required time zone, and then click Apply.
3. To configure NTP, enable NTP, enter the NTP server addresses, and then click Apply.
For information about the fields, see iDRAC Online Help.
Next steps
To configure time zone and NTP, use the set command with the objects in the iDRAC.Time and iDRAC.NTPConfigGroup group.
For more information, see the iDRAC 9 RACADM Command Line Interface Reference Guide available at Dell.com/idracmanuals.
90
Server management software issues