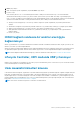Users Guide
a. Yeni'yi tıklatın.
b. Bölümün MB cinsinden boyutunu belirtin ve Uygula'yı tıklatın.
Aşağıdaki mesaj görüntülenir:
Windows might create additional partition for system files
c. OK (Tamam)'e tıklayın.
NOT: Önerilen en küçük bölüm boyutu, birincil bölüm için 40 GB ve Essentials Edition için 60 GB'dir. Sisteminize ek bellek
takıyorsanız disk belleği dosyası ve hazırda bekleme için daha fazla birincil bölüm alanına ihtiyacınız olabilir. Kurulum sırasında
sisteminizin bellek boyutuna göre, ekranda bir önerilen bölüm boyutu görüntülenir. Ekrandaki yönergeleri uygulayın. Core
installation (Çekirdek yükleme) seçeneğini belirlerseniz birincil bölüm için daha az sabit sürücü alanına ihtiyacınız olur.
d. Yeni oluşturulan işletim sistemi bölümünü seçin ve Next (İleri) seçeneğine tıklayın. Installing Windows (Windows Yükleniyor)
ekranı görüntülenir ve yükleme işlemi başlar.
İşletim sistemi yüklendikten sonra sistem yeniden başlatılır. İlk kez oturum açmadan önce yönetici parolasını ayarlayın.
18. Settings (Ayarlar) ekranında, parolayı girin, parolayı onaylayın ve Finish (Son) üzerine tıklayın.
19. Yönetici parolasını girin ve sisteme oturum açmak için Enter'a basın.
Sonuçlar
İşletim sistemi yüklemesi tamamlanmıştır.
Windows Server 'yı işletim sistemi ortamını kullanarak yükleyin
Bu görev ile ilgili
Microsoft Windows Server işletim sistemini Standard, Datacenter, ve Essentials sürümlerinde yüklemek için:
Adimlar
1. Sisteminize klavye, monitör, fare ve ek çevre birimlerini bağlayın.
2. Sisteminizi ve bağlanan çevre birimlerini açın.
Başlatma sırasında çeşitli BIOS ekranları gösterilir ancak hiçbir kullanıcı müdahalesi gerekmez.
NOT: Bu kurulum yöntemi BIOS ve UEFI modlarında desteklenir.
3. Microsoft Windows Server ortamını DVD sürücüsüne takın.
Aşağıdaki mesaj görüntülenir:
Loading Files
NOT:
Bir Windows işletim sistemi sisteminize kuruluysa, aşağıdaki mesaj görüntülenir:
Press any key to boot from the CD/DVD ... Press any key to begin the installation
4. Dosyalar yüklendikten sonra, düzenlemek istediğiniz uygun dili tıklatın.
NOT: Bu ekran Basitleştirilmiş veya Geleneksel Çince işletim sistemi için görüntülenmez.
5. Windows Kurulum ekranında, uygun Dil, Zaman ve Para Birimi ve Klavye veya Giriş değerlerini seçin ve İleri üzerine tıklatın.
6. ekranında Şimdi Yükle üzerine tıklayın.
Operating System Install (İşletim Sistemi Kurulumu) ekranı görüntülenir.
NOT: Windows Server Essentials sürümünde Şimdi Yükle üzerine tıklattığınızda, Lisans koşulları penceresi görüntülenir.
7. Yüklemek istediğiniz işletim sistemini seçin ekranında, sağlanan listeden işletim sistemini seçin ve İleri üzerine tıklatın.
Lisans koşulları penceresi görüntülenir.
8. Lisans sözleşmesi bilgilerini okuyun. Açıklamaların tümüne katılıyorsanız I accept the license terms (Lisans koşullarını kabul ediyorum)
seçeneğini belirleyin ve sonra Next (İleri) üzerine tıklayın.
110
İşletim sistemi sorunlarını giderme