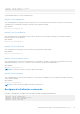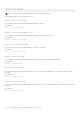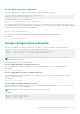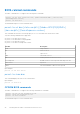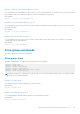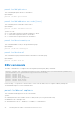Reference Guide
Table Of Contents
- Dell EMC PowerEdge RAID Controller Command Line Interface Reference Guide
- Contents
- Overview
- Accessing the command prompt
- Working with the PERC Command Line Interface Tool
- System commands
- Controller commands
- Drive commands
- Virtual drives commands
- Add virtual drives commands
- Delete virtual drives commands
- Delete non-RAID disks
- Virtual drive show commands
- Preserved cache commands
- Change virtual drive properties commands
- Virtual drive initialization commands
- Virtual drive erase commands
- Virtual drive migration commands
- Virtual drive consistency check commands
- Background initialization commands
- Foreign configurations commands
- BIOS-related commands
- Drive group commands
- BBU commands
- Enclosure commands
- PHY commands
- Logging commands
- PERC CLI command examples
- Getting a complete list of CLI commands
- Checking controller availability
- Viewing controllers
- Viewing free space information
- Viewing disk1 information
- Viewing controller, virtual disk, and drivers information
- Checking for preserved cache
- Deleting preserved cache
- Viewing expansion information
- Viewing expansion size
- Viewing the foreign configuration
- Importing the foreign configuration
- Viewing BBU information
- Viewing physical drive details for the specified slot in the controller
- Viewing the boot drive for the controller
- Setting virtual drive as boot drive
- Locating a drive
- Stopping a locate operation
- Snapdump commands
- Getting help
- Documentation resources
Input example:
perccli /c0 show eventloginfo type=config
PERC CLI command examples
You can use the Dell PowerEdge RAID Controller (PERC) Command Line Interface (CLI) to manage RAID controllers, configure
PERC cards, and perform a variety of controller and enclosure specific operations.
Getting a complete list of CLI commands
To view a full list of available CLI commands, use one of the following CLI commands:
perccli64.exe —help > [filename]
perccli64.exe —? > [filename]
Checking controller availability
Syntax
perccli show
Description
Displays information about the adapter and the operating system.
Result
Status Code = 0
Status = Success
Description = none
Number of Controllers = 1
Host name = WIN-RFV0S1VAILB
Operating System = Windows Server 2012
System Overview :
===============
-------------------------------------------------------------------------
Ctl Model Ports PDs DGs DNOpt VDs VNOpt BBU sPR DS EHS ASOs
-------------------------------------------------------------------------
0 Adapter 8 9 2 0 2 0 Fld On 3 N 0
-------------------------------------------------------------------------
Viewing controllers
Syntax
perccli show ctrlcount
50
Working with the PERC Command Line Interface Tool