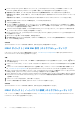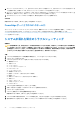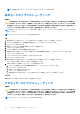Users Guide
Table Of Contents
- Dell EMC PowerEdgeサーバー トラブルシューティングガイド
- 目次
- はじめに
- 診断インジケータ
- 診断プログラムの実行
- ハードウェアの問題のトラブルシューティング
- システムの起動エラーのトラブルシューティング
- 外部接続のトラブルシューティング
- ビデオサブシステムのトラブルシューティング
- USB デバイスのトラブルシューティング
- シリアル入出力デバイスのトラブルシューティング
- NIC のトラブルシューティング
- システムが濡れた場合のトラブルシューティング
- システムが損傷した場合のトラブルシューティング
- システム バッテリーのトラブルシューティング
- 冷却問題のトラブルシューティング
- 冷却ファンのトラブルシューティング
- 内蔵 USBキーのトラブルシューティング
- microSDカードのトラブルシューティング
- 拡張カードのトラブルシューティング
- プロセッサーのトラブルシューティング
- ストレージコントローラーのトラブルシューティング
- OMSAでPERCドライバがフラグ付けされる
- 外部構成ビュー画面を使用した外部構成のインポートまたはクリア
- 仮想ディスクの管理メニューを使用した外部構成のインポートまたはクリア
- RAIDコントローラのL1、L2、L3キャッシュ エラー
- PERCコントローラがNVME PCIeドライブをサポートしない
- 12 Gbpsのハード ドライブがSAS 6ir RAIDコントローラでサポートされません
- ハード ドライブを既存のRAID 10アレイに追加できない
- PERCバッテリの放電
- PERCバッテリの障害メッセージがESMログに表示される
- ストレージ用の非RAIDディスクの作成
- ファームウェアまたは物理ディスクの日付が古い
- 外部構成のためWindowsを起動できない
- オフラインまたは欠落した保持キャッシュを伴う仮想ドライブエラーメッセージ
- RAIDアレイの拡張
- LTO-4テープ ドライブがPERCでサポートされない
- H310上のHDDサイズの制限
- 正しく動作しているにもかかわらず、システム ログにストレージ コントローラの障害エントリーが表示される
- ハードドライブのトラブルシューティング
- 光学ドライブのトラブルシューティング
- テープバックアップユニットのトラブルシューティング
- No Power問題のトラブルシューティング
- 電源供給ユニットのトラブルシューティング
- RAIDのトラブルシューティング
- PERCを使用したRAIDの設定
- OpenManage Server Administratorを使用したRAIDの設定
- Unified Server Configuratorを使用したRAIDの設定
- デルの第13世代PowerEdgeサーバ上のESXiホストでのPERCCLIツールによるRAIDコントローラー ログ エクスポートのダウンロードとインストール
- Lifecycle Controllerを使用したRAIDの構成
- 仮想ディスク再構成と容量拡張の開始とターゲットRAIDレベル
- RAID1構成の物理ディスクの交換
- RAID設定の経験則
- 仮想ディスクの再構成または移行
- 外部設定操作
- 巡回読み取りレポートの表示
- 整合性チェック レポート
- 仮想ディスクのトラブルシューティング
- Dell PowerEdgeサーバにあるPERCコントローラ上のメモリ エラーまたはバッテリ エラーのトラブルシューティング
- スライシング
- RAIDパンクチャー
- 温度に関する問題のトラブルシューティング
- ハードウェア構成でSAS IOMストレージ スレッド抜き差し時に発生する入出力エラー
- サーバ管理ソフトウェアの問題
- iDRACライセンスのさまざまなタイプ
- iDRACでライセンスを有効にする方法
- iDRACライセンスを、ExpressからEnterpriseへ、およびBMCからExpressへアップグレードする方法
- 見つからないライセンスを探す方法
- iDRAC Webインターフェイスを使用してライセンスをエクスポートする方法
- Eメール アラートのセットアップ方法
- システムのタイム ゾーンが同期しない
- 自動専用NIC機能の設定方法
- Lifecycle Controllerを使用してネットワーク設定を行う方法
- OMSAによるホット スペアの割り当て
- ストレージの正常性
- オペレーティング システム導入ウィザードを使用したRAIDの設定方法
- 物理ディスク上の外部ドライバ
- 外部として報告される物理ディスク
- 第13世代PowerEdgeサーバでのBIOSのアップデート方法
- ファームウェアをアップデートできない
- Dell EMC PowerEdgeサーバでサポートされているオペレーティング システム
- パーティションを作成できないかパーティションを特定できず、Microsoft Windows Server 2012をインストールできない
- iDRACのJavaのサポート
- 言語とキーボード タイプを指定する方法
- メッセージ イベントID - 2405
- Microsoft Windows オペレーティングシステムへの Managed System Software のインストール
- Microsoft Windows ServerおよびMicrosoft Hyper-V ServerへのManaged System Softwareのインストール
- VMware ESXi への Systems Management Software のインストール
- プロセッサーのTEMPエラー
- PowerEdge T130、R230、R330、T330サーバがスケジュール設定のウォーム リブート中に重大なエラーを通知する場合がある
- SSDが検出されない
- OpenManage Essentialsがサーバを認識しない
- スイッチを介してiDRACポートに接続できない
- Lifecycle ControllerがUEFIモードでUSBを認識しない
- リモート デスクトップ サービスのガイダンス
- オペレーティング システムの問題のトラブルシューティング
- Dell PowerEdgeサーバでのオペレーティング システムのインストール方法
- VMwareおよびWindowsライセンスの場所確認
- BSOD(ブルー スクリーン エラー)のトラブルシューティング
- パープル スクリーン(PSOD)のトラブルシューティング
- Windowsオペレーティング システムが起動しない問題のトラブルシューティング
- iDRACでのNo POSTの問題
- No POST状態のトラブルシューティング
- Dell Migration Suite for SharePointを使用したOneDrive for Businessへの移行
- Windows
- VMware
- Linux
- 各種の方法によるオペレーティング システムのインストール
- ヘルプ
7. 電源ケーブルをサーバの電源装置ユニットへ接続します。
8. システムの電源をオンにします。
9. UEFI を起動するには、F2 を押します。
10. インストールされているすべてのドライブがコントローラ BIOS で検出されることを確認します。検出されない場合は、「ハー
ド ドライブの問題のトラブルシューティング」の項を参照してください。
11. BIOS で、SATA ドライブの場合は RAID 設定が RAID モードに設定されていることを確認します。
12. 設定を保存し、サーバを再起動します。
13. 問題が解決しない場合は、デル テクニカル サポートにお問い合わせください。
外部接続のトラブルシューティング
外部デバイスのトラブルシューティングを行う前に、すべての外部ケーブルがシステムの外部コネクターにしっかりと接続されて
いることを確認します。
● システムの仕様詳細と外付けデバイスを比較して互換性を確認します。
● デバイスが正常に作動していることを確実にするため、他の同様のシステムで外部デバイス機能を確認します。
● システム ポートが正常に作動していることを確実にするため、他の同様の外部デバイスでこのシステムを確認します。
さらにクエリーがある場合は、テクニカル サポートへのお問い合わせに連絡してください。
ビデオサブシステムのトラブルシューティング
前提条件
メモ: iDRAC グラフィカル ユーザー インターフェイス(GUI)の仮想コンソール内のローカル サーバー ビデオ有効オプション
が選択されていることを確認してください。このオプションが選択されていない場合、ローカル ビデオは無効になっていま
す。
メモ: VGA ポートは、ホットプラグ非対応です。
手順
1. モニタへのケーブル接続(電源とディスプレイ)を確認します。
2. システムからモニタへのビデオ インターフェイスのケーブル配線をチェックします。
タスクの結果
テストが正常に終了したら、問題はビデオハードウェアに関連するものではありません。
次の手順
テストに失敗した場合は、「困ったときは」の項を参照してください。
USB デバイスのトラブルシューティング
前提条件
メモ: 手順 1~5 を実行して、USB キーボードまたはマウスのトラブルシューティングを行います。他の USB デバイスについ
ては、手順 6 に進みます。
手順
1. システムからキーボードおよび/またはマウスのケーブルを外して、再度接続します。
2. 問題が解決しない場合は、キーボードおよび/またはマウスをシステム上の別の USB ポートに接続します。
3. これで問題が解決した場合は、システムを再起動し、セットアップ ユーティリティーを起動して、機能していない USB ポート
が有効になっているかどうかを確認します。
ハードウェアの問題のトラブルシューティング 43