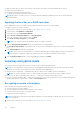Users Guide
Table Of Contents
- Lifecycle Controller User's Guide
- Contents
- Introduction
- Using Lifecycle Controller
- Operating system deployment
- Monitor
- Hardware inventory view and export
- About view and export current inventory
- About view and export factory-shipped inventory
- Viewing hardware inventory — current or factory shipped
- Exporting hardware inventory — current or factory shipped
- Viewing or exporting hardware inventory after part replacement
- Viewing or exporting current inventory after resetting Lifecycle Controller
- Lifecycle Controller log
- Firmware update
- Configure
- System control panel access options
- Configuring iDRAC
- Configuring system time and date
- Configuring RAID
- Configuring RAID using software RAID
- Creating a secure virtual disk on a RAID controller
- Key encryption
- Local key encryption mode
- Breaking mirrored drives
- System setup — Advanced Hardware Configuration
- Collect system inventory on restart
- Configuring a local USB drive
- Configuring NFS and CIFS servers
- Conditions while configuring HTTP or HTTPS server
- Maintain
- Easy-to-use system component names
- Using the system setup and boot manager
- Troubleshooting and frequently asked questions
Collect system inventory on restart
When you enable the Collect System Inventory On Restart (CSIOR) property, hardware inventory and part configuration
information is discovered and compared with previous system inventory information on every system restart.
NOTE: By default, the CSIOR property is enabled.
Updating server inventory information
To enable collecting system inventory on restart:
1. Start Lifecycle Controller. For more information, see Starting Lifecycle Controller.
2. In the left pane, click Hardware Configuration.
3. In the right pane, select Hardware Inventory.
4. Click Collect System Inventory on Restart.
5. Under Collect System Inventory on Restart, click Enabled, and then click Finish.
The system inventory is updated after the next restart.
Configuring a local USB drive
If you are using a private network that does not have access to external sites such as downloads.dell.com, you can provide
updates from a locally configured USB drive.
The USB drive used as a repository must have at least 8 GB free space.
NOTE: A USB drive is not required for users, who have access to downloads.dell.com through a proxy server.
For the latest updates, download the most recent Dell EMC server Updates ISO images for your system from https://
www.dell.com/support.
NOTE:
Lifecycle Controller supports internal SATA optical drives, USB drives, and Virtual Media devices. If the installation
media is corrupt or not readable, then Lifecycle Controller may be unable to detect the presence of a media. In this case, an
error message is displayed stating that no media is available.
Copying repository to a local FTP server from the Dell EMC server
Updates DVD
To copy the repository:
1. Download the Dell EMC server Updates ISO image to your system from https://www.dell.com/support.
2. Copy the repository folder of the DVD to the root directory of the local FTP server.
3. Use this local FTP server for firmware update.
Using Dell Repository Manager to create the repository and copy it
to a local FTP server
To create and copy the repository:
1. Copy the repository created using the Dell Repository Manager to the root directory of the local FTP server.
NOTE:
For information about creating a repository for your system, see the Dell Repository Manager User’s Guide at
www.dell.com/openmanagemanuals > Repository Manager.
2. Use this local FTP server for firmware update.
Configure
47