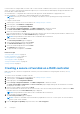Users Guide
Table Of Contents
- Dell Lifecycle Controller GUI v2.70.70.70 User's Guide
- Contents
- Introduction
- Using Lifecycle Controller
- Operating system deployment
- Monitor
- Hardware inventory view and export
- About view and export current inventory
- About view and export factory-shipped inventory
- Viewing hardware inventory — current or factory shipped
- Exporting hardware inventory — current or factory shipped
- Viewing or exporting hardware inventory after part replacement
- Viewing or exporting current inventory after resetting Lifecycle Controller
- Lifecycle Controller log
- Firmware update
- Configure
- System control panel access options
- Configuring iDRAC
- Configuring system time and date
- Configuring vFlash SD card
- Configuring RAID
- Configuring RAID using software RAID
- Creating a secure virtual disk on a RAID controller
- Key encryption
- Local key encryption mode
- Breaking mirrored drives
- System setup — Advanced Hardware Configuration
- Collect system inventory on restart
- Configuring local FTP server
- Configuring a local USB drive
- Configuring NFS and CIFS servers
- Conditions while configuring HTTP / HTTPS server
- Maintain
- Platform restore
- Backup server profile
- Export server profile
- Import server profile
- Import server license
- Part replacement configuration
- Repurpose or retire system
- Hardware diagnostics
- SupportAssist Collection
- Easy-to-use system component names
- Using the system setup and boot manager
- Troubleshooting and frequently asked questions
Controlling access to the front panel
To control access to the front panel:
1. Start Lifecycle Controller. For more information, see Starting Lifecycle Controller.
2. From the Lifecycle Controller Home page, select Hardware Configuration.
3. In the right pane, select Configuration Wizards.
4. On the System Configuration Wizards page, click LCD Panel Security.
5. Set System Control Panel Access to one of the following options:
● View and Modify
●
View Only
● Disable
6. Click Finish to apply the changes.
Configuring iDRAC
To configure iDRAC parameters applicable to the system, such as LAN, common IP settings, IPv4, IPv6, Virtual Media, and LAN
user configuration use the iDRAC Settings wizard.
NOTE: You can also use the System Setup utility during startup for configuring iDRAC. For more information about the
System Setup utility, see Using The System Setup Program And Boot Manager.
To configure and manage the iDRAC parameters:
1. Start Lifecycle Controller. For more information, see Starting Lifecycle Controller.
2. In the left pane of Home page, click Hardware Configuration.
3. In the right pane, click Configuration Wizards.
4. On the System Configuration Wizards page, click iDRAC Settings, and then click the following options to configure the
different iDRAC parameters.
For more information about configuring iDRAC settings, see the Integrated Dell Remote Access Controller (iDRAC) User’s
Guide at www.dell.com/esmmanuals.
NOTE: Click System Summary to view the parameters and their values.
● Network
● OS to iDRAC Pass Through
● Alerts
● System Event Log
● Virtual Media
● vFlash Media
● Thermal
● System Location
● Front Panel Security
● User Configuration
● Smart Card
● Lifecycle Controller
● Remote Enablement
● Reset iDRAC Configuration to defaults
5. Click Back after setting the parameters for each option to return to the main menu.
6. Click Finish to apply the changes.
Configuring system time and date
To set the time and date for the managed system:
1. Start Lifecycle Controller. For more information, see Starting Lifecycle Controller.
2. From the Lifecycle Controller Home page, select Hardware Configuration.
42
Configure