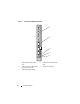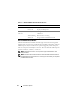Reference Guide
12 Information Update
Updating Firmware in a Redundant CMC Configuration
CAUTION: In a redundant CMC configuration, you must update CMC firmware on
both modules. Failure to do so may cause unexpected behavior during a CMC
failover or failback. Use the following procedure for redundant CMC deployments.
1
Locate the secondary or standby CMC by using the RACADM
getsysinfo
command, or by using the
Chassis Summary
page in the
Web-based
interface
.
The status indicator will be solid blue on the primary or active
CMC module and off on the standby or secondary CMC.
2
Update the firmware on the standby CMC first. See "Updating the CMC
Firmware Using the Web-based Interface" or "Updating the CMC
Firmware Using RACADM."
3
Verify that the secondary or standby CMC’s firmware is at the requested
level with the
getsysinfo
command or through the
Web-based interface
.
4
After the standby CMC has rebooted, update the firmware on the active
or primary CMC. Allow 10 minutes for the standby CMC to boot.
See "Updating the CMC Firmware Using the Web-based Interface"
or "Updating the CMC Firmware Using RACADM."
5
Verify that the active or primary CMC firmware is at the requested level
using the
getsysinfo
command or through the
Web-based interface
.
6
Once both CMCs are updated to the same firmware revision, use the
cmcchangeover
command to reset the CMC in the left slot as primary.
Updating the CMC Firmware Using the Web-based Interface
1
Log in to the Web-based interface. See "Logging in to the CMC Using
the Web-Based Interface" in your M1000e
Configuration Guide
.
2
Click
Chassis in the system tree
.
3
Click the
Update
tab. The
Updatable Components
page appears.
4
On the
Updatable Components
page, click the CMC name.
The
Firmware Update
page appears.