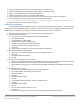Specifications
A Principled Technologies test report 12
Server consolidation and TCO: Dell PowerEdge M620 vs.
Dell PowerEdge M710HD
7. Click the Disk, and click Drive options (advanced).
8. Click NewApplyFormat, and click Next.
9. After the installation completes, click OK to set the Administrator password.
10. Enter the administrator password twice, and click OK.
11. Connect the machine to the Internet and install all available Windows updates. Restart as necessary.
12. Enable remote desktop access.
13. Change the hostname and reboot when prompted.
14. Set up networking:
a. Click Start, Control Panel, right-click Network Connections, and choose Open.
b. Right-click the first NIC, and choose properties.
c. Select TCP/IP (v4), and choose Properties.
d. Set the IP address, subnet, gateway, and DNS server for this NIC, which will handle server traffic. Click OK,
and click Close.
e. Repeat steps b through d for the second NIC, but assign it to be used for iSCSI traffic. Assign IP addresses on
the same subnet as the storage.
Connecting to the volumes with Microsoft iSCSI Initiator
1. Ensure the volumes are online.
2. Click StartAdministrative ToolsiSCSI Initiator.
3. Select the Discovery Tab, and click Discover Portal.
4. Enter the IP address for the Storage Group, and click OK.
5. Select the Targets tab, and click Refresh.
6. Select the first Inactive Target listed, and click Connect.
7. Ensure that Add this connection to the list of Favorite Targets is selected, check the Enable multi-path check box,
and click OK.
8. Repeat until you have connected to all volumes, and click OK.
Configuring the external volumes
1. Click the Server Manager icon in the taskbar.
2. In the left pane, expand Storage and click Disk Management.
3. Right-click the first external volume and choose Initialize Disk.
4. In the right pane, right-click the volume and choose New Simple Volume...
5. At the welcome window, click Next.
6. At the Specify Volume Size window, leave the default selection, and click Next.
7. At the Assign Drive Letter or Path window, choose a drive letter, and click Next.
8. At the Format Partition window, choose NTFS and 64K allocation unit size, and click Next.
9. At the Completing the New Simple Volume Wizard window, click Finish.
10. Repeat steps 3 through 9 for the remaining external volumes.
Installing SQL Server 2008 R2 SP1
1. Insert the installation DVD for SQL Server 2008 R2 into the DVD drive.
2. Click Run SETUP.EXE. If Autoplay does not begin the installation, navigate to the SQL Server 2008 R2 DVD, and
double-click.
3. If the installer prompts you with a .NET installation prompt, click Yes to enable the .NET Framework Core role.
4. In the left pane, click Installation.
5. Click New installation or add features to an existing installation.
6. At the Setup Support Rules screen, wait for the check to complete. If there are no failures or relevant warnings,
click OK.
7. Select the Enter the product key radio button, and enter the product key. Click Next.