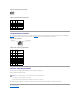Dell™ PowerEdge™ 6850 Systems Installation and Troubleshooting Guide Introduction Indicators, Messages, and Codes Finding Software Solutions Running the System Diagnostics Troubleshooting Your System Installing System Components Installing Drives Getting Help Jumpers, Switches, and Connectors I/O Connectors Service-Only Parts Replacement Procedures Notes, Notices, and Cautions NOTE: A NOTE indicates important information that helps you make better use of your computer.
Back to Contents Page Jumpers, Switches, and Connectors Dell™ PowerEdge™ 6850 Systems Installation and Troubleshooting Guide Jumpers—A General Explanation System Board Jumpers System Board Connectors Memory Riser Card Connectors SCSI Backplane Connectors Disabling a Forgotten Password This section provides specific information about the system jumpers. It also provides some basic information on jumpers and switches and describes the connectors on the various boards in the system.
Table A-1. System Board Jumper Settings Jumper Setting PASSWD Description The password feature is enabled. (default) The password feature is disabled. NVRAM_CLR The configuration settings in NVRAM are retained at system boot. (default) The configuration settings in NVRAM are cleared at next system boot. System Board Connectors See Figure A-3 and Table A-2 for the location and description of the system board connectors. Figure A-3.
Table A-2. System Board Connectors Connector Description BATTERY Connector for the 3.0-V coin battery BKPLN SIG Backplane interface cable connector PROC_n Processor connector (4) CPU3 VRM, CPU4 VRM Voltage regulator modules (VRMs) for processors 3 and 4 CPU 3&4 CACHE VRM Reserved FIBRE CHAN Integrated Fiber Channel module card MEM A, B, C, D Memory riser card connector (4) NVRAM_CLR NVRAM jumper. See Table A-1. PASSWD Password jumper. See Table A-1.
SCSI Backplane Connectors See Figure A-5 for the location and description of the connectors on the back of the SCSI backplane board. Figure A-5. Connectors on Back of SCSI Backplane Disabling a Forgotten Password The system's software security features include a system password and a setup password, which are discussed in detail in "Using the System Setup Program" in your User's Guide. The password jumper enables these password features or disables them and clears any password(s) currently in use.
10. Remove the expansion cards from expansion slots 6 and 7, if installed. See "Expansion Cards" in "Installing System Components." 11. Reinstall the password jumper plug on pins 1 and 2 to enable the password protection feature. 12. Replace the expansion cards in expansion slots 6 and 7, if removed. See "Expansion Cards" in "Installing System Components." 13. Close the system, reconnect the system to the electrical outlet, and turn on the system. 14. Assign a new system and/or setup password.
Back to Contents Page I/O Connectors Dell™ PowerEdge™ 6850 Systems Installation and Troubleshooting Guide Serial Connector Video Connector USB Connectors Integrated NIC Connectors Network Cable Requirements I/O connectors are the gateways that the system uses to communicate with external devices, such as a keyboard, mouse, printer, or monitor. This section describes the various connectors on your system.
Table B-2.
Figure B-4. USB Connector Pin Numbers Table B-4. USB Connector Pin Assignments Pin Signal I/O Definition 1 Vcc N/A Supply voltage 2 DATA I Data in 3 +DATA O Data out 4 GND Signal ground N/A Integrated NIC Connectors Each of the system's integrated NICs function as a separate network expansion card while providing fast communication between servers and workstations. Figure B-5 illustrates the pin numbers for the NIC connector and Table B-5 defines the pin assignments for the connectors.
Back to Contents Page Service-Only Parts Replacement Procedures Dell™ PowerEdge™ 6850 Systems Installation and Troubleshooting Guide Before You Begin Recommended Tools Control-Panel Assembly Fan Interposer Board SCSI Backplane System Board Power Distribution Board Chassis Intrusion Switch Before You Begin CAUTION: See your Product Information Guide for complete information about safety precautions, working inside the computer, and protecting against electrostatic discharge.
Installing the Control Panel CAUTION: Many repairs may only be done by a certified service technician. You should only perform troubleshooting and simple repairs as authorized in your product documentation, or as directed by the online or telephone service and support team. Damage due to servicing that is not authorized by Dell is not covered by your warranty. Read and follow the safety instructions that came with the product. 1. Connect the control-panel cable to the control-panel assembly.
6. Remove the SCSI backplane. See "Removing the SCSI Backplane." 7. Remove the two screws and remove the fan interposer board. See Figure C-2. Figure C-2. Removing and Installing a Fan Interposer Board Installing a Fan Interposer Board CAUTION: Many repairs may only be done by a certified service technician. You should only perform troubleshooting and simple repairs as authorized in your product documentation, or as directed by the online or telephone service and support team.
NOTICE: To prevent damage to the drives and backplane, you must remove the SCSI drives and diskette/optical drive carrier from the system before removing the backplane. You must note the number of each hard drive and temporarily label them before removal so that you can replace them in the same locations. 3. 4. Remove all SCSI hard drives. See "Removing a SCSI Hard Drive" in "Installing Drives." Remove the optical drive/diskette drive carrier.
Installing the SCSI Backplane CAUTION: Many repairs may only be done by a certified service technician. You should only perform troubleshooting and simple repairs as authorized in your product documentation, or as directed by the online or telephone service and support team. Damage due to servicing that is not authorized by Dell is not covered by your warranty. Read and follow the safety instructions that came with the product. 1. 2. Install the SCSI backplane: a.
CAUTION: Many repairs may only be done by a certified service technician. You should only perform troubleshooting and simple repairs as authorized in your product documentation, or as directed by the online or telephone service and support team. Damage due to servicing that is not authorized by Dell is not covered by your warranty. Read and follow the safety instructions that came with the product. 1. Turn off the system and attached peripherals, and disconnect the system from the electrical outlet. 2.
12. Place the two slide switches on each side of the chassis in the unlocked position to release the chassis crossbar, then lift up the crossbar and remove it. See Figure C-6. Figure C-6. Removing and Installing the Chassis Crossbar 13. Disconnect all data interface cables, the chassis intrusion switch cable, and the RAID battery cable (if applicable) from the system board. 14. Disconnect the power distribution cable harness from the system board.
15. Remove the RAID battery compartment: a. Gently pull the RAID battery compartment straight up. See Figure C-8. b. Lift the battery compartment away from the side of the chassis. Figure C-8. Removing and Installing the RAID Battery Compartment 16. Remove the system board: a. Pull up the spring-loaded blue retention pin located in the center of the system board, and then slide the system board toward the front of the chassis until it stops. See Figure C-9. b.
Installing the System Board CAUTION: Many repairs may only be done by a certified service technician. You should only perform troubleshooting and simple repairs as authorized in your product documentation, or as directed by the online or telephone service and support team. Damage due to servicing that is not authorized by Dell is not covered by your warranty. Read and follow the safety instructions that came with the product. 1.
l SCSI B data cable from the system board SCSI_B connector to the SCSI B backplane connector, if applicable NOTE: Ensure that you insert the SCSI B cable into the retaining clip on the fan-3 air guard. See Figure C-3. 5. Install the heat sinks/processor filler blanks. See "Installing a Processor" in "Installing System Components." 6. Install the chassis crossbar: 7. a. Insert the guides on each end of the crossbar into the slots on each side of the chassis. See Figure C-6. b.
Installing the Power Distribution Board CAUTION: Many repairs may only be done by a certified service technician. You should only perform troubleshooting and simple repairs as authorized in your product documentation, or as directed by the online or telephone service and support team. Damage due to servicing that is not authorized by Dell is not covered by your warranty. Read and follow the safety instructions that came with the product. 1.
6. Disconnect the intrusion-switch cable from its system board connector. See Figure C-11. 7. Grasp the intrusion switch by its top and bottom areas and slowly and firmly pull the switch out from the intrusion-switch clip. Figure C-11. Removing and Installing the Chassis Intrusion Switch Installing the Chassis Intrusion Switch CAUTION: Many repairs may only be done by a certified service technician.
Back to Contents Page Introduction Dell™ PowerEdge™ 6850 Systems Installation and Troubleshooting Guide Other Documents You May Need Your system includes the following significant service and upgrade features: l l 2x5-character LCD display for error messaging at system startup Baseboard Management Controller (BMC), which monitors temperatures and voltages throughout the system and notifies you if the system overheats, if a system cooling fan malfunctions, or if a power supply fails l Hot-pluggable cooli
Back to Contents Page Indicators, Messages, and Codes Dell™ PowerEdge™ 6850 Systems Installation and Troubleshooting Guide Front-Panel Indicators and Features Back-Panel Features and Indicators SCSI Hard-Drive Indicator Codes Power Indicator Codes NIC Indicator Codes LCD Status Messages System Messages System Beep Codes Warning Messages Diagnostic Messages Alert Messages Baseboard Management Controller Messages The system, applications, and operating systems can identify problems and alert you to them.
Table 2-2. Front-Panel LED Indicators, Buttons, and Connectors Indicator, Button, or Connector Icon Description Blue system status indicator Does not operate when the bezel is removed. The LCD display indicates the status. Amber system status indicator Does not operate when the bezel is removed. The LCD display indicates the status. LCD display Provides system ID, status information, and system error messages. The LCD display lights during normal system operation.
SCSI Hard-Drive Indicator Codes If RAID is activated, two indicators on each of the hard-drive carriers provide information on the status of the SCSI hard drives. RAID can be enabled either by using ROMB on the system board or by using a RAID card connected to the system board. See Figure 2-3 and Table 2-3. The SCSI backplane firmware controls the drive power-on/fault indicator. Figure 2-3. SCSI Hard-Drive Indicators Table 2-3 lists the drive indicator patterns.
Power Indicator Codes The power button on the front panel controls the power input to the system's power supplies. The power indicator can provide information on power status (see Figure 2-1). Table 2-4 lists the power button indicator codes. Table 2-4. Power Button Indicators Indicator Function On Indicates that power is supplied to the system and the system is operational. Off Indicates that no power is supplied to the system.
The LCD can display two lines of alphanumeric characters. The display codes are presented in two color combinations: l Blue background — Information only; no action is required. l Amber background — The system needs attention. Table 2-7 lists the LCD status messages that can occur and the probable cause for each message. The LCD messages refer to events recorded in the system event log (SEL).
EB107 PROC BUS ERR Faulty or improperly installed microprocessor or system board. PROC INIT ERR PROC PROTOCOL ERR See "Troubleshooting the Microprocessors" in "Troubleshooting Your System." If the problem persists, see "Getting Help." EB107 PCIE FATAL ERR CHIPSET ERR Faulty or improperly installed PCIe card. Faulty system board. EB107 MEMORY MIRRORED Memory mirroring enabled. Information only. EB107 MEMORY SPARED Memory spare bank enabled. Information only.
Drive not ready Diskette missing or improperly inserted in diskette drive. Reinsert or replace the diskette. Embedded RAID error An error has been generated by the firmware used by the optional integrated RAID controller. Update the RAID firmware using the Dell Support website at support.dell.com. Embedded RAID firmware is not present The firmware used by the optional integrated RAID controller is not responding to system requests. Restore the RAID firmware using the Dell Support website at support.
installed expansion card. "Troubleshooting Your System." Faulty or improperly installed PCIe card. Reseat the PCIe cards. See "Expansion Cards." If the problem persists, see "Getting Help." Faulty or improperly installed PCIe card in the specified slot number. Reseat the PCIe card in the specified slot number. See "Expansion Cards." If the problem persists, see "Getting Help." PCIe Training Error: Embedded Bus#nn/Dev#nn/Funcn Faulty or improperly installed PCIe card. Reseat the PCIe cards.
x of the embedded RAID subsystem. changed from SCSI to optional RAID since previous system boot. controller used with the drives. Warning! No microcode update loaded for processor n Unsupported processor. Update the BIOS firmware using the Dell Support website at support.dell.com. Write fault Faulty diskette, diskette drive, optical drive, hard drive. Replace the diskette. Ensure that the diskette drive, optical drive, and hard- drive cables are properly connected.
4-2-3 Gate A20 failure 4-2-4 Unexpected interrupt in protected mode See "Troubleshooting Expansion Cards" in "Troubleshooting Your System." 4-3-1 Improperly installed or faulty memory modules See "Troubleshooting System Memory" in "Troubleshooting Your System." 4-3-2 No memory modules installed in the first memory module connector Install a memory module in the first memory module connector. See "System Memory" in "Installing System Components." 4-3-3 Faulty system board Faulty system board.
Back to Contents Page Finding Software Solutions Dell™ PowerEdge™ 6850 Systems Installation and Troubleshooting Guide Before You Begin Troubleshooting Errors and Conflicts Software problems can be caused by: l Improper installation or configuration of an application l Application conflicts l Input errors l Interrupt assignment conflicts Ensure that you are installing the software application according to the software manufacturer's recommended procedures.
IRQ2 Interrupt controller 1 to enable IRQ8 through IRQ15 IRQ3 Available IRQ4 Serial port 1 (COM1 and COM3) IRQ5 Remote access controller IRQ6 Diskette drive controller IRQ7 Available IRQ8 Real-time clock IRQ9 ACPI functions (used for power management) IRQ10 Available IRQ11 Available IRQ12 Available IRQ13 Math coprocessor IRQ14 IDE optical drive controller IRQ15 Available Back to Contents Page
Back to Contents Page Running the System Diagnostics Dell™ PowerEdge™ 6850 Systems Installation and Troubleshooting Guide Using Server Administrator Diagnostics System Diagnostics Features When to Use the System Diagnostics Running the System Diagnostics System Diagnostics Testing Options Using the Custom Test Options If you experience a problem with your system, run the diagnostics before calling for technical assistance.
1. Create a set of diagnostics diskettes from the Dell OpenManage Server Assistant CD. See "Using the Dell OpenManage Server Assistant CD" in your User's Guide for information on creating the diskettes. 2. If your system does have the optional diskette drive installed, obtain a USB diskette drive and connect it to the system. 3. Insert the first system diagnostics diskette, or the MP Memory diskette (if you are troubleshooting memory). 4. Reboot the system.
Back to Contents Page
Back to Contents Page Troubleshooting Your System Dell™ PowerEdge™ 6850 Systems Installation and Troubleshooting Guide Safety First—For You and Your System Troubleshooting the System Battery Start-Up Routine Troubleshooting Power Supplies Checking Basic Power Problems Troubleshooting System Cooling Problems Checking the Equipment Troubleshooting System Memory Troubleshooting Basic I/O Functions Troubleshooting a Diskette Drive Troubleshooting a NIC Responding to a Systems Management Software Aler
This section provides troubleshooting procedures for external devices attached to the system, such as the monitor, keyboard, or mouse. Before you perform any of the procedures, see "Troubleshooting External Connections." Troubleshooting External Connections Loose or improperly connected cables are the most likely source of problems for the system, monitor, and other peripherals (such as a printer, keyboard, mouse, or other external device).
1. Run the appropriate online diagnostic test. See "Using Server Administrator Diagnostics" in "Running System Diagnostics." If the test fails, continue to the next step. 2. Examine the mouse and its cable for signs of damage. If the mouse is not damaged, go to step 5. If the mouse is damaged, continue to the next step. 3. Swap the faulty mouse with a working mouse. If the problem is resolved, replace the faulty mouse. 4. Enter the System Setup program and ensure that the USB ports are enabled.
Troubleshooting a USB Device Problem l System message indicates a problem with a USB device. l Device connected to a USB port is not operating properly. Action 1. Enter the System Setup program, and ensure that the USB ports are enabled. See "Using the System Setup Program" in your User's Guide. 2. Turn off the system and any USB devices. 3. Disconnect the USB devices, and connect the malfunctioning device to another USB connector. 4. Turn on the system and the reconnected device.
Responding to a Systems Management Software Alert Message Systems management software monitors critical system voltages and temperatures, fans, and hard drives in the system. Alert messages appear in the Alert Log window. For information about the Alert Log window, see the systems management software documentation. Inside the System In Figure 5-1, the bezel and system cover are removed to provide an interior view of the system. NOTICE: Do not remove the cooling shroud if the system is turned on.
2. Unless you are installing a hot-plug component such as a cooling fan or hot-plug expansion card, turn off the system and attached peripherals, and disconnect the system from the electrical outlet and peripherals. 3. To remove the system cover, loosen the two captive screws at the front of the system. See Figure 5-3. 4. Slide the cover backward about 1.3 cm (0.5 inch), and grasp the cover on both sides. 5. Carefully lift the cover away from the system. Figure 5-3.
5. Reconnect the system to the electrical outlet, and turn on the system. 6. To replace the optional bezel, hook the right end of the bezel onto the chassis, then fit the free end of the bezel onto the system. Secure the bezel with the keylock. See Figure 5-2. Troubleshooting a Wet System Problem l Liquid spilled on the system. l Excessive humidity. Action CAUTION: Many repairs may only be done by a certified service technician.
l Expansion cards l Memory modules and memory riser cards l Processor(s) l Power supplies l Fans l Hard drives 3. Ensure that all cables are properly connected. See "SCSI Hard-Drive Cabling Guidelines" in "Installing Drives" for SCSI cabling information and Figure A-3 for the locations of the system board connectors. 4. Close the system. See "Closing the System." 5. Run the system board tests in the system diagnostics. See "Running the System Diagnostics.
The power supply's fault indicator is lit. See "Power Indicator Codes" in "Indicators, Messages, and Codes." NOTICE: The power supplies are hot-pluggable. Remove and install only one power supply at a time in a system that is powered on. The system is in the redundant mode when two power supplies are installed and both power supplies are connected to an AC power source. Operating the system with only one power supply installed for extended periods of time can cause the system to overheat. 3.
l Systems management software issues a memory-related message through the LCD display or systems management software. Action Memory-related beep code during system startup. CAUTION: Many repairs may only be done by a certified service technician. You should only perform troubleshooting and simple repairs as authorized in your product documentation, or as directed by the online or telephone service and support team. Damage due to servicing that is not authorized by Dell is not covered by your warranty.
5. 6. Close the system. See "Closing the System." Reconnect the system to the electrical outlet, and turn on the system and attached peripherals. If there is no memory-related error message, the problem is resolved. If the problem persists, see "Getting Help." There are memory-related error messages on the system LCD, or in the SEL. 1. Enter the System Setup program and disable the Redundant Memory option, if applicable. See "Using the System Setup Program" in your User's Guide. 2.
13. Turn off the system and attached peripherals, and disconnect the system from the electrical outlet. 14. Open the system. See "Opening the System." 15. Reinstall one of the expansion cards you removed in step 9. See "Installing an Expansion Card" in "Installing System Components." 16. Close the system. See "Closing the System." 17. Reconnect the system to the electrical outlet, and turn on the system and attached peripherals. 18.
CAUTION: Many repairs may only be done by a certified service technician. You should only perform troubleshooting and simple repairs as authorized in your product documentation, or as directed by the online or telephone service and support team. Damage due to servicing that is not authorized by Dell is not covered by your warranty. Read and follow the safety instructions that came with the product. 1. Enter the System Setup program and ensure that the secondary SCSI channel is enabled and set to SCSI.
3. If the integrated SCSI host adapter controls the SCSI hard drives, restart the system and press to enter the SCSI configuration utility program. NOTE: If your system has an optional RAID controller card or RAID on motherboard (ROMB) is enabled, restart the system and press or , depending on the utility. See the documentation supplied with the controller for information about the configuration utility. 4.
l Battery See "Activating the Optional Integrated RAID Controller" in "Installing Drives." 7. Close the system. See "Closing the System." 8. Reconnect the system to its electrical outlet, and turn on the system and attached peripherals. If the problem is not resolved, continue to the next step. 9. 10. Turn off the system and attached peripherals, and disconnect the system from its electrical outlet. Open the system. See "Opening the System.
Problem l Error message indicates a problem with an expansion card. l Expansion card performs incorrectly or not at all. Action CAUTION: Many repairs may only be done by a certified service technician. You should only perform troubleshooting and simple repairs as authorized in your product documentation, or as directed by the online or telephone service and support team. Damage due to servicing that is not authorized by Dell is not covered by your warranty.
1. Run the appropriate online diagnostics test. See "Using Server Administrator Diagnostics" in "Running the System Diagnostics." 2. Turn off the system and attached peripherals, and disconnect the system from the electrical outlet. 3. Open the system. See "Opening the System." 4. Remove the cooling shroud from the system. See "Cooling Shroud" in "Installing System Components." 5. Ensure that each processor and heat sink is properly installed.
Back to Contents Page Installing System Components Dell™ PowerEdge™ 6850 Systems Installation and Troubleshooting Guide System Battery Fans Cooling Shroud Power Supplies Expansion Cards Integrated Fibre Channel Module Card System Memory Processor This section describes how to install the following system components: l System battery l Cooling fans l Power supplies l Expansion cards l System memory l Processors For information on adding SCSI devices, other types of drives, or activating the opti
6. Install the new system battery with the side labeled "+" facing up. See Figure 6-1. NOTE: The side of the battery labeled "+" must face toward the open side of the battery socket. 7. Install the new system battery. a. Support the battery connector by pressing down firmly on the positive side of the connector. b. Hold the battery with the "+" facing up, and slide it under the securing tabs at the positive side of the connector. c.
CAUTION: Many repairs may only be done by a certified service technician. You should only perform troubleshooting and simple repairs as authorized in your product documentation, or as directed by the online or telephone service and support team. Damage due to servicing that is not authorized by Dell is not covered by your warranty. Read and follow the safety instructions that came with the product. 1. Open the system. See "Opening the System" in "Troubleshooting Your System." 2.
Installing the Cooling Shroud 1. Align the four tabs on the sides of the shroud with the four slots on the chassis. See Figure 6-4. 2. Slowly lower the shroud straight down into the system. 3. Gently press down on the circular icons on top of the shroud. Power Supplies Removing a Power Supply NOTE: The 1470-W power supplies require 200–240 V to operate. If they are plugged into 110-V electrical outlets, the power supplies do not power up.
Installing a Power Supply 1. Holding the lever in the open position, slide the new power supply into the chassis until the lever contacts the system chassis. See Figure 6-5. 2. Close the lever until the power supply is fully seated and the lever snaps behind the lever release latch. See Figure 6-5. NOTE: If you unlatched the cable management arm in step 3 of the previous procedure, relatch it. For information about the cable management arm, see the system's Rack Installation Guide. 3.
Hot-Plug Expansion Cards Your system supports PCI Express hot-plug expansion cards in slots 1, 3, 4, and 5 and one PCI-X hot-plug expansion card in slot 2. (Slots 6 and 7 are non– hot-plug PCI-X expansion card connectors.) The indicators on each expansion slot insulator show the state of the expansion-card connector. See Figure 6-8 and Table 6-1. NOTICE: Your system's operating system and the expansion card itself must both support hot-plug installation and removal.
4. Remove the filler bracket on the slot that you are using. NOTE: Keep this bracket if you need to remove the expansion card. Filler brackets must be installed over empty expansion-card slots to maintain Federal Communications Commission (FCC) certification of the system. The brackets also keep dust and dirt out of the system and aid in proper cooling and airflow inside the system. 5. Insert the expansion card firmly into the expansion-card connector until the card is fully seated.
4. Open the plastic expansion-card retainer adjacent to the back of the empty slot. See Figure 6-8. 5. Remove the filler bracket on the slot that you are using. NOTICE: Be very careful when removing the bracket to avoid dropping it onto the system board and damaging the system board. NOTE: Keep this bracket if you need to remove the expansion card. Filler brackets must be installed over empty expansion-card slots to maintain FCC certification of the system.
7. Close the expansion-card retainer. 8. Close the system. See "Closing the System" in "Troubleshooting Your System." Removing a Hot-Plug Expansion Card CAUTION: Many repairs may only be done by a certified service technician. You should only perform troubleshooting and simple repairs as authorized in your product documentation, or as directed by the online or telephone service and support team. Damage due to servicing that is not authorized by Dell is not covered by your warranty.
5. Remove the filler bracket on the slot. NOTE: Keep this bracket if you need to remove the Fibre Channel module card. Filler brackets must be installed over empty card slots to maintain Federal Communications Commission (FCC) certification of the system. The brackets also keep dust and dirt out of the system and aid in proper cooling and airflow inside the system. 6. Insert the Fibre Channel module card firmly into the Fibre Channel module card connector until the card is fully seated.
8. Close the Fibre Channel module card retainer. 9. Close the system. See "Closing the System" in "Troubleshooting Your System." System Memory You can upgrade your system memory to a maximum of 64 GB by installing combinations of 256-MB, 512-MB, 1-GB, 2-GB, or 4-GB (when available) 2-way registered ECC PC2-3200 (DDR II 400) memory. The memory sockets are located on the memory riser card(s).
Spare Bank Support If four identical single-rank memory modules are installed on a memory riser card, two of the four modules in the same rank can function as a spare bank if you select the spare bank option using the System Setup program. NOTE: Spare bank is not support between memory riser cards.
Dual rank Dual rank none none Single rank Single rank Single rank Single rank Dual rank Dual rank Dual rank Dual rank Dual rank Single rank Single rank Dual rank Removing and Installing a Hot-Pluggable Memory Riser Card The following procedure explains how to safely remove and install a hot-pluggable memory riser card. NOTE: The system supports both hot-add and hot-replace memory upgrades. CAUTION: Many repairs may only be done by a certified service technician.
Table 6-4. Memory Riser Card Indicators and Features Indicator or Button Mirror mode indicator Icon Description This indicator is green if system memory is configured in the System Setup program to operate in mirror mode and the mirrored memory riser card configuration is redundant. The memory riser card is hot-pluggable in mirror mode. The indicator turns off if a mirrored memory riser card becomes disabled and is no longer redundant.
CAUTION: Many repairs may only be done by a certified service technician. You should only perform troubleshooting and simple repairs as authorized in your product documentation, or as directed by the online or telephone service and support team. Damage due to servicing that is not authorized by Dell is not covered by your warranty. Read and follow the safety instructions that came with the product. 1. Turn off the system and attached peripherals, and disconnect the system from the electrical outlet. 2.
6. Repeat step 2 through step 5 of this procedure to install the remaining memory modules. See Table 6-2 and Table 6-3 for sample memory configurations. 7. Install the memory riser card. See "Removing and Installing a Hot-Pluggable Memory Riser Card" or "Removing and Installing a Non–Hot-Pluggable Memory Riser Card. 8. (Optional) Press to enter the System Setup program, and check the System Memory setting on the main System Setup screen.
5. If the heat sink has not separated from the processor, carefully rotate the heat sink in a clockwise, then counterclockwise, direction until it releases from the processor. Do not pry the heat sink off of the processor. NOTICE: If you are going to reinstall the same processor and heat sink, ensure that you do not disturb the thermal grease on either the processor or the heat sink. 6. Lift the heat sink off of the processor and set the heat sink upside down so as not to contaminate the thermal grease.
4. Unpack the new processor. If any of the pins on the processor appear bent, see "Getting Help." 5. If you are adding an additional processor, remove the processor filler blank from the socket by pressing inward on the two tabs on the filler blank and lifting the filler blank out of the system. See Figure 6-17. Figure 6-17. Removing a Processor Filler Blank 6. Align the pin-1 corner of the new processor with the pin-1 corner of the ZIF socket. See Figure 6-16.
See your User's Guide for instructions about using the System Setup program. 12. Run the system diagnostics to verify that the new processor operates correctly. See "Running the System Diagnostics" for information about running the diagnostics and troubleshooting processor problems. Installing A Processor VRM The voltage regulator modules (VRMs) for Processor 1 and Processor 2 are installed on the system board.
Back to Contents Page Installing Drives Dell™ PowerEdge™ 6850 Systems Installation and Troubleshooting Guide Installing SCSI Hard Drives Installing a Diskette Drive Installing an Optical Drive Connecting an External SCSI Tape Drive Configuring the Boot Drive SCSI Backplane Daughter Card Activating the Optional Integrated RAID Controller Installing a RAID Controller Card SCSI Hard-Drive Cabling Guidelines Your system features five standard internal hard-drive bays that accommodate up to five 3.
4. Insert the hard drive into the drive bay. See Figure 7-2. 5. Close the hard-drive handle to lock the drive in place. 6. Replace the front bezel, if it was removed in step 2. 7. If the hard drive is a new drive, run the SCSI Controllers test in the system diagnostics. Removing a SCSI Hard Drive NOTICE: Hot-plug drive removal is not supported for systems without an optional RAID controller card or optional ROMB.
4. Remove the optical drive or optical drive filler plate from the carrier: a. Loosen the thumbscrew on the latch securing the optical drive or filler plate. See Figure 7-4. b. Remove the latch. c. Lift the optical drive or optical drive filler plate from the carrier. Figure 7-4. Installing a Diskette Drive in the Drive Carrier 5. To remove the diskette drive filler plate, pull the retention spring slightly away from the filler plate, then lift the filler plate from the carrier. 6.
The pins on the carrier fit into the corresponding holes in the side of the drive. See Figure 7-4. 7. Replace the optical drive or optical drive filler plate in the carrier. The pins on the carrier fit into the corresponding holes in the side of the drive. 8. Reinstall the latch and tighten the thumbscrew. 9. Replace the front bezel, if it was removed in step 2. See "Closing the System" in "Troubleshooting Your System." 10. Reconnect the system and peripherals to their electrical outlets.
10. Reconnect the system and peripherals to their electrical outlets. Connecting an External SCSI Tape Drive This subsection describes how to configure and install an external SCSI tape drive. The drive may be connected to the integrated SCSI controller using the SCSI connector on the system back panel, or to an optional SCSI controller card. CAUTION: Many repairs may only be done by a certified service technician.
1. Turn off the system and attached peripherals, and disconnect the system from the electrical outlet. 2. Open the system. See "Opening the System" in "Troubleshooting Your System." 3. Remove the cooling shroud. See "Removing the Cooling Shroud" in "Installing System Components." NOTICE: To prevent damage to the drives and backplane, you must remove the SCSI drives and diskette/optical drive carrier from the system before removing the backplane.
Reinstalling the SCSI Backplane Board 1. Install the backplane board. See Figure 7-6. a. Slowly lower the backplane into the system, being careful to avoid damaging components on the face of the board. b. Align the installation alignment slot on the bottom of the backplane with the alignment pin on the bottom of the chassis. c. Slide the retention slots on the backplane over the retention hooks on the chassis. d. Slide the backplane downward until the blue retention pin snaps into place. 2.
2. Remove the cover. See "Opening the System." 3. Remove the memory filler blank or the memory riser card from memory slot C. See "Removing and Installing a Non–Hot-Pluggable Memory Riser Card." 4. Insert the RAID hardware key into its connector on the system board and secure the key with the latches on each end of the connector. See Figure 7-8 and Figure A-3. Figure 7-8. Activating the Integrated RAID Controller 5. Locate the RAID memory module connector on the system board.
SCSI Hard-Drive Cabling Guidelines Non-RAID Configurations For a system without an optional RAID controller installed, connect SCSI channel A on the system board to connector SCSI A on the SCSI backplane board. If the optional external SCSI cable is installed, connect it to SCSI channel B on the system board. RAID Configurations If the optional ROMB controller is enabled, or an optional RAID controller card is installed, you can configure the hard drives for RAID operation.
Back to Contents Page Getting Help Dell™ PowerEdge™ 6850 Systems Installation and Troubleshooting Guide Technical Assistance Dell Enterprise Training and Certification Problems With Your Order Product Information Returning Items for Warranty Repair or Credit Before You Call Contacting Dell Technical Assistance If you need assistance with a technical problem, perform the following steps: 1. Complete the procedures in "Troubleshooting Your System." 2.
support.jp.dell.com (Japan only) support.euro.dell.com (Europe only) l Electronic Quote Service sales@dell.com apmarketing@dell.com (Asian/Pacific countries only) sales_canada@dell.com (Canada only) l Electronic Information Service info@dell.com AutoTech Service Dell's automated technical support service—AutoTech—provides recorded answers to the questions most frequently asked by Dell customers about their portable and desktop computer systems.
the system diagnostics. 4. Include any accessories that belong with the item(s) being returned (such as power cables, media such as CDs and diskettes, and guides) if the return is for credit. 5. Pack the equipment to be returned in the original (or equivalent) packing materials. You are responsible for paying shipping expenses. You are also responsible for insuring any product returned, and you assume the risk of loss during shipment to Dell. Collect-on-delivery (C.O.D.) packages are not accepted.
Department Name or Service Area, Website and E-Mail Address Country (City) International Access Code Country Code City Code Area Codes, Local Numbers, and Toll-Free Numbers Anguilla General Support toll-free: 800-335-0031 Antigua and Barbuda General Support 1-800-805-5924 Website: www.dell.com.ar E-mail: us_latin_services@dell.com Argentina (Buenos Aires) E-mail for desktop and portable computers: la-techsupport@dell.
Canada (North York, Ontario) International Access Code: 011 Cayman Islands Customer Care (Home Sales/Small Business) toll-free: 1-800-847-4096 Customer Care (med./large business, government) toll-free: 1-800-326-9463 Technical Support (Home Sales/Small Business) toll-free: 1-800-847-4096 Technical Support (med./large bus., government) toll-free: 1-800-387-5757 Sales (Home Sales/Small Business) toll-free: 1-800-387-5752 Sales (med./large bus.
Finland (Helsinki) Website: support.euro.dell.com E-mail: support.euro.dell.com/fi/fi/emaildell/ International Access Code: 990 Technical Support Country Code: 358 City Code: 9 09 253 313 60 Customer Care 09 253 313 38 Fax 09 253 313 99 Switchboard 09 253 313 00 Website: support.euro.dell.com E-mail: support.euro.dell.
U.K. Technical Support (dial within U.K. only) Ireland (Cherrywood) International Access Code: 16 Home User Customer Care Small Business Customer Care U.K. Customer Care (dial within U.K. only) Country Code: 353 City Code: 1 Corporate Customer Care Corporate Customer Care (dial within U.K. only) Ireland Sales U.K. Sales (dial within U.K.
Home/Small Business Sales (Brussels, Belgium) toll-free: 080016884 International Access Code: 00 Country Code: 352 Corporate Sales (Brussels, Belgium) 02 481 91 00 Customer Care (Brussels, Belgium) 02 481 91 19 Fax (Brussels, Belgium) 02 481 92 99 Switchboard (Brussels, Belgium) Macao Country Code: 853 Technical Support 02 481 91 00 toll-free: 0800 105 Customer Service (Xiamen, China) 34 160 910 Transaction Sales (Xiamen, China) 29 693 115 Website: support.ap.dell.
Country Code: 48 City Code: 22 Portugal International Access Code: 00 Sales 57 95 999 Customer Service Fax 57 95 806 Reception Desk Fax 57 95 998 Switchboard 57 95 999 Website: support.euro.dell.com E-mail: support.euro.dell.com/pt/en/emaildell/ Technical Support Country Code: 351 Customer Care Sales Fax 707200149 800 300 413 800 300 410 or 800 300 411 or 800 300 412 or 21 422 07 10 21 424 01 12 Puerto Rico General Support 1-800-805-7545 St.
Sales 08 590 05 185 Website: support.euro.dell.com E-mail: Tech_support_central_Europe@dell.com Switzerland (Geneva) E-mail for French-speaking HSB and Corporate Customers: support.euro.dell.
Customer Service and Technical Support toll-free: 1-800-456-3355 Employee Purchase Program (EPP) Customers toll-free: 1-800-234-1490 toll-free: 1-800-289-3355 Dell Sales or toll-free: 1-800-879-3355 Dell Outlet Store (Dell refurbished computers) toll-free: 1-888-798-7561 Software and Peripherals Sales toll-free: 1-800-671-3355 Spare Parts Sales toll-free: 1-800-357-3355 Extended Service and Warranty Sales toll-free: 1-800-247-4618 Fax toll-free: 1-800-727-8320 toll-free: 1-877-DELLTTY Dell Ser
Back to Contents Page Dell™ PowerEdge™ 6850 Systems Installation and Troubleshooting Guide Notes, Notices, and Cautions NOTE: A NOTE indicates important information that helps you make better use of your computer. NOTICE: A NOTICE indicates either potential damage to hardware or loss of data and tells you how to avoid the problem. CAUTION: A CAUTION indicates a potential for property damage, personal injury, or death.