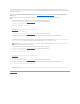Dell™ PowerEdge™ 1600SC-Systeme Installations- und Fehlerbehebungshandbuch Einführung Anzeigen, Codes und Meldungen Softwarelösungen finden Systemdiagnose durchführen Störungen beim System beheben Systemoptionen installieren Laufwerke installieren Wie Sie Hilfe bekommen Jumper, Schalter und Anschlüsse E/A-Schnittstellen und -Anschlüsse Abkürzungen und Akronyme ANMERKUNG: Eine ANMERKUNG macht auf wichtige Informationen aufmerksam, mit denen Sie Ihren Computer besser einsetzen können.
Zurück zum Inhalt Jumper, Schalter und Anschlüsse Dell™ PowerEdge™ 1600SC-Systeme Installations- und Fehlerbehebungshandbuch Jumper - eine allgemeine Erklärung Jumper auf der Systemplatine Anschlüsse der Systemplatine Vergessenes Kennwort deaktivieren Dieser Abschnitt bietet spezielle Informationen zu den System-Jumpern. Darüber hinaus werden grundlegende Informationen zu Jumpern und Schaltern gegeben und die Anschlüsse auf den verschiedenen Platinen im System beschrieben.
Tabelle A-1. Einstellungen der Jumper auf der Systemplatine Jumper Stellung J11-Stifte 1 und 2 Beschreibung (Standardeinstellung) Die Kennwortfunktion ist deaktiviert. Die Kennwortfunktion ist aktiviert. J11-Stifte 3 und 4 Die Konfigurationseinstellungen im NVRAM bleiben beim Systemstart erhalten. (Standardeinstellung) Die Konfigurationseinstellungen im NVRAM werden beim nächsten Systemstart gelöscht (siehe "Beschädigte BIOSKonfiguration zurücksetzen" unter "Störungen beim System beheben").
Tabelle A-2.
Zu den Sicherheitsfunktionen der Systemsoftware gehören ein Systemkennwort und ein Setup-Kennwort, die ausführlich unter "System-Setup-Programm verwenden" im Benutzerhandbuch beschrieben werden. Der Kennwort-Jumper aktiviert diese Kennwortfunktionen oder deaktiviert sie und löscht alle aktuell verwendeten Kennwörter. VORSICHT: Bevor Sie dieses Verfahren ausführen, lesen Sie "Sicherheit geht vor - für Sie und das System" unter "Störungen beim System beheben".
Zurück zum Inhalt E/A-Schnittstellen und -Anschlüsse Dell™ PowerEdge™ 1600SC-Systeme Installations- und Fehlerbehebungshandbuch E/A-Anschlüsse Serieller Anschluss Paralleler Anschluss PS/2-kompatibler Tastatur- und Mausanschluss Videoanschluss USB-Anschluss Integrierter NIC-Anschluss Netzwerkkabel-Anforderungen E/A-Anschlüsse E/A-Anschlüsse sind die Gateways, über die das System mit externen Geräten kommuniziert, wie z. B. Tastatur, Maus, Drucker oder Monitor.
NIC-Anschluss Serieller Anschluss Serielle Anschlüsse unterstützen Geräte wie z. B. externe Modems, Drucker und Mausgeräte, für die eine serielle Datenübertragung erforderlich ist. Der serielle Anschluss verwendet einen 9-poligen D-Subminiaturanschluss. Autokonfiguration des seriellen Anschlusses Die Standardbezeichnung des integrierten seriellen Anschlusses ist COM1.
Abbildung B-3. Stift-Nummern für den parallelen Anschluss Tabelle B-3.
Videoanschluss An den integrierten Video-Controller des Systems kann ein VGA-kompatibler Monitor unter Verwendung eines 15-poligen D-Subminiaturanschlusses hoher Dichte angeschlossen werden. Abbildung B-3 zeigt die Stift-Nummern für den Videoanschluss und Tabelle B-3 definiert die Stift-Belegungen für den Anschluss. ANMERKUNG: Bei der Installation einer Videokarte wird der integrierte Video- Controller automatisch deaktiviert. Abbildung B-5. Stift-Nummern für den Videoanschluss Tabelle B-5.
3 +DATA O Datenausgang 4 GND - Betriebserdung Integrierter NIC-Anschluss Der integrierte NIC des Systems wird als separate Netzwerk-Erweiterungskarte betrieben, wodurch eine schnelle Kommunikation zwischen Servern und Workstations bereitgestellt wird. Abbildung B-7 zeigt die Stift-Nummern für den NIC-Anschluss und Tabelle B-7 definiert die Stift-Belegungen für den Anschluss. Abbildung B-7. NIC-Anschluss Tabelle B-7.
Zurück zum Inhalt Abkürzungen und Akronyme Dell™ PowerEdge™ 1600SC-Systeme Installations- und Fehlerbehebungshandbuch A Ampere ADC Analog-to-Digital Converter (Analog-Digital-Wandler) ANSI American National Standards Institute (Amerikanisches nationales Normeninstitut) APIC Advanced Peripheral Interrupt Controller (Erweiterter Peripherieunterbrechungs-Controller) ASIC Application-Specific Integrated Circuit (Anwendungsspezifische integrierte Schaltung) BIOS Basic Input/Output System (Grundlegendes Ei
CGA Color Graphics Adapter (Farbgraphikadapter) cm Zentimeter CMOS Complementary Metal-Oxide Semiconductor (Komplementärer Metalloxidhalbleiter) COM Communications (Kommunikation) cpi Characters per Inch (Zeichen pro Zoll) cpl Characters per Line (Zeichen pro Zeile) CPU Central Processing Unit (Zentrale Verarbeitungseinheit) DAC Digital-to-Analog Converter (Digital-Analog-Wandler) DAT Digital Audio Tape (Digitalaudioband) dB Dezibel dBA Adjusted Decibel(s) (Angepasste Dezibel) DDR Double Data Rat
DIP Dual In-Line Package (Chips mit zwei Kontaktanschlussreihen) DMA Direct Memory Access (Direkter Speicherzugriff) DOC Department of Communications (in Canada) (Kanadische Kommunikationsbehörde) dpi Dots per Inch (Punkte pro Zoll) DRAC III Dell Remote Access Card (Dell Remote-Zugriffskarte) DRAM Dynamic Random-Access Memory (Dynamischer Speicher mit wahlfreiem Zugriff) DS/DD Double-Sided/Double-Density (Doppelseitig/Doppelte Dichte) DS/HD Double-Sided/Double-Density (Doppelseitig/Hohe Dichte) E/A
Electromagnetic Interference (Elektromagnetische Interferenz) EMM Expanded Memory Manager (Expansionsspeicherverwalter) EMS Expanded Memory Specification (Spezifikationen für den Expansionsspeicher) EPP Enhanced Parallel Port (Erweiterte parallele Schnittstelle) EPROM Erasable Programmable Read-Only Memory (lösch- und programmierbarer Nur-Lese-Speicher) ERA Embedded Remote Access (Integrierter Remote-Zugriff) ESD Electrostatic Discharge (Elektrostatische Entladung) ESDI Enhanced Small-Device Interfac
G Gravitation GB Gigabyte GUI Graphical User Interface (Graphische Benutzeroberfläche) Hz Hertz ID Identifikation IDE Integrated Drive Electronics (Integrierte Laufwerkelektronik) IRQ Interrupt Request (Unterbrechungsaufforderung) K Kilo- (1024) KB Kilobyte KB/Sek.
LAN Local Area Network (Lokales Netzwerk) lb Pound(s) (US-Pfund [454 g]) LCD Liquid Crystal Display (Flüssigkristallanzeige) LED Light-Emitting Diode (Leuchtdiode) LIF Low Insertion Force (Einbau mit geringem Kraftaufwand) LN Load Number (Lastzahl) lpi Lines per Inch (Zeilen pro Zoll) LVD Low Voltage Differential (Niederspannungsdifferential) m Meter mA Milliampere mAh Milliampere-Stunden MB Megabyte MB Megabit Mbps Megabit pro Sekunde
MBR Master Boot Record (Master-Startverzeichnis) MDA Monochrome Display Adapter (Monochromer Bildschirmadapter) MGA Monochrome Graphics Adapter (Monochromer Graphikadapter) MHz Megahertz mm Millimeter ms Millisekunde(n) MTBF Mean Time Between Failures (Durchschnittliche Zeitdauer bis zum Versagen einer Komponente) mV Millivolt NIC Network Interface Controller (Netzwerkschnittstellen-Controller) NiCad Nickelcadmium NiMH Nickelmetallhydrid NMI Nonmaskable Interrupt (Nicht-maskierbarer Interrupt) n
NT File System (NT-Dateisystem) NVRAM Nonvolatile Random-Access Memory (Nichtflüchtiger Speicher mit wahlfreiem Zugriff) OTP One-Time Programmable (Einmalig programmierbar) PAL Programmable Array Logic (Programmierbare Array-Logik) PCI Peripheral Component Interconnect (Verbindung peripherer Komponenten) PCMCIA Personal Computer Memory Card International Association PDB Power Distribution Board (Leistungsverteilungsplatine) PDU Power Distribution Unit (Leistungsverteilungseinheit) PGA Pin Grid Array
PSDB Power-Supply Distribution Board (Netzteil-Verteilerplatine) PXE Preboot Execution Environment (Vorstartausführungsumgebung) RAC Remote-Zugriff-Controller RAID Redundant Arrays of Independent Disks (Redundantes Array unabhängiger Festplatten) RAM Random-Access Memory (Speicher mit wahlfreiem Zugriff) RCU Resource Configuration Utility (Ressourcen-Konfigurationsprogramm) REN Ringer Equivalence Number (Rufäquivalenzzahl [Klingelton]) RFI Radio Frequency Interference (Hochfrequenzinterferenz) RGB R
Sek. Sekunde(n) sek Single-Edge Contact (Einseitiger Anschluss) SEL System Event Log (Systemereignisprotokoll).
USV Unterbrechungsfreie Stromversorgung V Volt VAC Volt(s) Alternating Current (Voltwechselspannung) VDC Volt(s) Direct Current (Voltgleichspannung) VGA Video Graphics Array (Videographikanordnung) VLSI Very-Large-Scale Integration (Hochintegration) VRAM Video Random-Access Memory (Videospeicher mit wahlfreiem Zugriff) VRM Voltage Regulator Module (Spannungsreglermodul) W Watt Wh Wattstunde(n) XMM Extended Memory Manager (Erweiterungsspeicherverwalter) XMS eXtended Memory Specification (Erweitert
Zurück zum Inhalt Einführung Dell™ PowerEdge™ 1600SC-Systeme Installations- und Fehlerbehebungshandbuch Weitere nützliche Dokumente Wie Sie technische Unterstützung erhalten Das System besitzt die folgenden wesentlichen Service- und Upgrade-Merkmale: l l Integrierte Serververwaltungs-Hardware, mit der Temperaturen und Spannungen innerhalb des Systems überwacht werden und die bei einem Fehler oder einem Ausfall eine Benachrichtigung ausgibt Die Systemdiagnose, die das System auf Hardwareprobleme überprüf
Zurück zum Inhalt Anzeigen, Codes und Meldungen Dell™ PowerEdge™ 1600SC-Systeme Installations- und Fehlerbehebungshandbuch Frontblendenmerkmale Systemmeldungen Rückseitenmerkmale Signaltoncodes des Systems Netzschalteranzeigecodes Warnmeldungen Festplattenlaufwerk-Anzeigecodes Diagnosemeldungen NIC-Anzeigecodes Alarmmeldungen Anwendungen, Betriebssysteme und das System selbst sind in der Lage, Probleme zu identifizieren und den Benutzer darauf aufmerksam zu machen.
Abbildung 2-3. Bedienelemente und Anzeigen der Frontblende Tabelle 2-1. Bedienelemente und Anzeigen der Frontblende Komponente Netzschalter Beschreibung Schaltet den Systemnetzstrom ein und aus. l l Wenn Sie das System über den Netzschalter ausschalten und das System ein ACPI-konformes Betriebssystem ausführt, kann das System ordnungsgemäß heruntergefahren werden, bevor die Stromzufuhr unterbrochen wird.
Tabelle 2-2. Rückseitenmerkmale Komponente Beschreibung Netzanschluss Verbindet das Netzteil des Systems mit einer Stromquelle. Netzkabel-Entlastungslasche Verringert den Zug auf das Netzkabel. NIC-Anzeigen Enthält Informationen über den NIC-Status (siehe "NIC-Anzeigecodes"). Erweiterungssteckplätze Enthält zwei 64-Bit-/100-MHz-Steckplätze, zwei 64-Bit-/66-MHz-Steckplätze und zwei 32-Bit-/33-MHz-Steckplätze. E/A-Schnittstellen und -Anschlüsse Verbinden Sie die Peripheriegeräte mit dem System.
Tabelle 2-4. Anzeigen des redundanten Netzteils Anzeige Funktion Netzteilstatus Grün zeigt an, dass das Netzteil funktionsfähig ist. Netzteilfehler Gelb zeigt ein Problem mit dem Netzteil an. Status der Wechselstromleitung Grün zeigt an, dass eine gültige Wechselstromquelle mit dem Netzteil verbunden ist. Festplattenlaufwerk-Anzeigecodes Jeder Festplattenlaufwerkträger besitzt zwei Anzeigen: Eine Aktivitätsanzeige und eine Statusanzeige (siehe Abbildung 2-6).
Laufwerk ist fehlerhaft Stetig gelb NIC-Anzeigecodes Der NIC an der Rückseite besitzt eine Anzeige, die Informationen zur Netzwerkaktivität und dem Verknüpfungsstatus gibt (siehe Abbildung 2-7). Tabelle 2-6 führt die NIC-Anzeigecodes auf. Abbildung 2-7. NIC-Anzeigen Tabelle 2-6. NIC-Anzeigecodes Anzeige Anzeigecode Verknüpfungs- und Aktivitätsanzeigen leuchten nicht. Der NIC ist nicht mit dem Netzwerk verbunden. Verknüpfungsanzeige leuchtet grün.
Alert! Previous back system fan failure. Angegebener Lüfter war vor dem letzten Systemstart fehlerhaft (die Lüfter können in Abbildung 5-5 identifiziert werden). Dient nur zur Information. Das Netzteil ist vor dem letzten Systemstart ausgefallen. Dient nur zur Information. (Warnung! Vorhergehender Fehler des hinteren Systemlüfters.) Alert! Previous CPU n fan failure. (Warnung! Vorhergehender CPU nLüfterfehler.) Alert! Previous front system fan failure.
Falsche Konfigurationseinstellungen im SystemSetup-Programm. Führen Sie das System-Setup-Programm aus, um die Einstellungen zu korrigieren (Anleitungen finden Sie unter "System-Setup-Programm verwenden" im Benutzerhandbuch). Fehlerhaftes oder nicht ordnungsgemäß installiertes Diskettenlaufwerk. Siehe "Störungen beim Diskettenlaufwerk beheben" in "Störungen beim System beheben". Diskette drive seek failure (Suchfehler beim Diskettenlaufwerk) Fehlerhafte oder nicht ordnungsgemäß eingelegte Diskette.
read value expecting value (Speicher-Schreib- /Lesefehler bei Adresse, Ist-Wert Soll-Wert) Fehlerhaftes Anwendungsprogramm. Starten Sie das Anwendungsprogramm neu. Memory allocation error (Speicherzuweisungsfehler) Memory bank population error! (Fehlerhafte Bestückung der Speicherbank!) Die Richtlinien zur Installation von Speichermodulen wurden nicht ordnungsgemäß befolgt. Siehe "Speichermodul-Installationsrichtlinien" unter "Systemoptionen installieren".
Requested sector not found (Angeforderter Sektor nicht gefunden) Reset failed (Reset fehlerhaft) Nicht richtig angeschlossenes Diskettenlaufwerk, Bandlaufwerk, Festplattenlaufwerk oder Netzkabel. Stellen Sie sicher, dass alle Kabel ordnungsgemäß angeschlossen sind. Besteht das Problem weiterhin, lesen Sie "Wie Sie Hilfe bekommen". Fehlerhafte oder nicht ordnungsgemäß installierte Erweiterungskarte. Siehe "Störungen bei Erweiterungskarten beheben" in "Störungen beim System beheben".
Signaltoncodes des Systems Wenn während einer Startroutine Fehler auftreten, die nicht auf dem Monitor angezeigt werden können, gibt das System eventuell eine Reihe von Signaltönen aus, die das Problem identifizieren. ANMERKUNG: Wenn das System startet, ohne dass eine Tastatur, eine Maus oder ein Monitor angeschlossen ist, gibt das System keine Signaltoncodes für diese Peripheriegeräte aus.
4-3-4 Uhrzeit-Zeitgeber funktioniert nicht 4-4-1 Super-E/A-Chipfehler; fehlerhafte Systemplatine 4-4-4 Cache-Testfehler (fehlerhafter Mikroprozessor) Siehe "Störungen bei einer Systembatterie beheben" in "Störungen beim System beheben". Siehe "Wie Sie Hilfe bekommen". Siehe "Störungen bei einem Mikroprozessor beheben" in "Störungen beim System beheben".
Zurück zum Inhalt Softwarelösungen finden Dell™ PowerEdge™ 1600SC-Systeme Installations- und Fehlerbehebungshandbuch Bevor Sie beginnen Fehler und Konflikte beheben Softwareprobleme können durch Folgendes verursacht werden: l Fehlerhafte Installation oder Konfiguration eines Anwendungsprogramms l Anwendungskonflikte l Eingabefehler l Unterbrechungszuweisungskonflikte Stellen Sie sicher, dass die Softwareanwendung gemäß den empfohlenen Verfahren des Softwareherstellers installiert wird.
Anwendungsprogrammkonflikte Einige Anwendungen hinterlassen nach der Deinstallation vom System nicht benötigte Dateien oder Daten. Gerätetreiber können ebenfalls Anwendungsfehler erzeugen. Wenn Anwendungsfehler eintreten, lesen Sie die Dokumentation des Gerätetreibers der Anwendung oder des Betriebssystems, um Informationen zur Fehlerbehebung zu erhalten. IRQ-Zuweisungskonflikte Die meisten PCI-Geräte können einen IRQ mit einem anderen Gerät gemeinsam nutzen, jedoch nicht gleichzeitig.
Zurück zum Inhalt Systemdiagnose durchführen Dell™ PowerEdge™ 1600SC-Systeme Installations- und Fehlerbehebungshandbuch Server-Administrator-Diagnose durchführen Funktionen der Systemdiagnose Bedingungen für den Einsatz der Systemdiagnose Systemdiagnose starten Systemdiagnose verwenden Gerätegruppen verwenden Fehlermeldungen Führen Sie bei Störungen im System die Diagnose durch, bevor Sie die Technische Unterstützung anrufen.
HINWEIS: Verwenden Sie die Systemdiagnose ausschließlich zum Testen Ihres Systems. Die gemeinsame Verwendung dieses Programms mit anderen Systemen kann zu unrichtigen Ergebnissen oder Fehlermeldungen führen. Verwenden Sie nur das Programm, das mit dem System geliefert wurde bzw. eine aktualisierte Version des Programms für das System.
Die Informationen im Hauptfenster der Diagnose sind in den folgenden Bereichen angeordnet: l Zwei Zeilen am oberen Rand des Hauptfensters zeigen das Diagnoseprogramm, die Versionsnummer und die Service-Tag-Nummer des Systems an. l Auf der linken Seite des Bildschirms zeigt Device Groups (Gerätegruppen) die Diagnosegerätegruppen in der Reihenfolge an, in der sie nach Wahl der Option All (Alle) des Untermenüs Run Tests (Tests ausführen) ausgeführt würden.
Zurück zum Inhalt Störungen beim System beheben Dell™ PowerEdge™ 1600SC-Systeme Installations- und Fehlerbehebungshandbuch Sicherheit geht vor - für Sie und das System Störungen bei einer Systembatterie beheben Externe Verbindungen Störungen bei redundanten Netzteilen beheben Spezifische Systemprobleme überprüfen Störungen bei einem nicht-redundanten Netzteil beheben Hochfahren Störungen bei der Systemkühlung beheben System-Orientierungsansicht Störungen bei Erweiterungskarten beheben Blende Stö
2. Wenn das System an eine Steckerleiste angeschlossen ist, schalten Sie die Steckerleiste aus und dann wieder ein. Wenn die PDU keinen Strom führt, stecken Sie sie in eine andere Steckdose. Wenn die Leiste dann noch immer keinen Strom führt, verwenden Sie eine andere Steckerleiste. 3. Schließen Sie das System wieder an das Stromnetz oder die PDU an und schalten Sie das System und alle angeschlossenen Peripheriegeräte ein. 4.
Blende Auf der Frontverkleidung befinden sich diverse Status- und Warnanzeigen. Um die Abdeckung zu entfernen, muss die Blende abgenommen werden. Blende entfernen VORSICHT: Lesen Sie "Sicherheit geht vor - für Sie und das System", bevor Sie dieses Verfahren durchführen. HINWEIS: Um die Blende zu entfernen, muss sich das System in der aufrechten Position befinden. 1. Entsperren Sie die Frontverkleidung mit dem Systemschlüssel (siehe Abbildung 5-2). Abbildung 5-2.
Blende befestigen 1. 2. Haken Sie die beiden Halterungen an der unteren Innenkante der Blende in den entsprechenden Klammern auf der Frontblende des Systems ein und drehen Sie die Blende nach oben in die geschlossene Position. Verschließen Sie die Blende mit dem Systemschlüssel. Systemabdeckung Entfernen Sie zum Aufrüsten oder zur Fehlerbehebung eines Systems die Abdeckung, um Zugriff auf interne Komponenten zu erhalten.
Die vertikale Kunststoffabdeckung in der Mitte des Systems verbessert die Systemkühlung, indem der Luftstrom innerhalb des Systems geleitet wird.Die Abdeckung muss bei der Durchführung bestimmter Verfahren im Innern des Systems entfernt werden, um besser auf einige interne Komponenten zugreifen zu können. Abbildung 5-4.
l Videospeicher l Videologik Maßnahme 1. Überprüfen Sie die System- und Netzanschlüsse zum Monitor. 2. Führen Sie die Videotests in der Systemdiagnose durch (siehe "Systemdiagnose durchführen"). Wenn die Tests erfolgreich ausgeführt werden, liegt das Problem nicht an der Videohardware. Wechseln Sie zu "Softwarelösungen finden". Wenn die Tests fehlschlagen, lesen Sie den Abschnitt "Wie Sie Hilfe bekommen".
1. Klicken Sie mit jeder Taste der Maus und untersuchen Sie die Maus und ihr Kabel auf mögliche Beschädigungen. Wenn die Maus keine physikalischen Beschädigungen aufweist, fahren Sie mit Schritt 3 fort. Wenn die Maus beschädigt ist, fahren Sie mit Schritt 2 fort. 2. Tauschen Sie die fehlerhafte Maus gegen eine funktionierende Maus aus. Wenn das Problem behoben ist, muss die fehlerhafte Maus ersetzt werden (siehe "Wie Sie Hilfe bekommen"). 3.
1. Schalten Sie das System und die an die serielle Schnittstelle angeschlossenen Peripheriegeräte aus. 2. Tauschen Sie das serielle Schnittstellenkabel durch ein funktionierendes Kabel aus und schalten Sie das System sowie das serielle Gerät ein. Wenn das Problem behoben ist, muss das Schnittstellenkabel ersetzt werden (siehe "Wie Sie Hilfe bekommen"). 3. Schalten Sie das System und das serielle Gerät aus und tauschen Sie das Gerät gegen ein vergleichbares aus, das nachweislich funktioniert. 4.
Wenn das Problem behoben ist, muss das Schnittstellenkabel ersetzt werden (siehe "Wie Sie Hilfe bekommen"). 6. Schalten Sie das System und das USB-Gerät aus und tauschen Sie das Gerät gegen ein vergleichbares aus, das nachweislich funktioniert. 7. Schalten Sie das System und das USB-Gerät wieder ein. Wenn das Problem behoben ist, muss das USB-Gerät ersetzt werden (siehe "Wie Sie Hilfe bekommen"). Lesen Sie "Wie Sie Hilfe bekommen", wenn das Problem weiterhin besteht.
Auf der Systemplatine befinden sich die Kontrollschaltkreise des Systems und weitere elektronische Komponenten. Einige Hardwareoptionen, wie z. B. die Mikroprozessoren und der Speicher, sind direkt auf der Systemplatine installiert. Im System können bis zu sechs Erweiterungskarten installiert werden (zwei 64-Bit/ 100-MHz PCI-X-Karten, zwei 64-Bit/66-MHz PCI-Karten und zwei 32-Bit/33-MHz PCI-Karten). Der Systemspeicher befindet sich in vier Speichermodulsockeln.
VORSICHT: Lesen Sie "Sicherheit geht vor - für Sie und das System", bevor Sie dieses Verfahren durchführen. VORSICHT: Siehe "Schutz vor elektrostatischer Entladung" in den Sicherheitshinweisen im Systeminformationshandbuch. 1. Schalten Sie das System und die Peripheriegeräte aus und trennen Sie das System vom Stromnetz. 2. Entfernen Sie die Abdeckung (siehe "Abdeckung entfernen"). 3. Legen Sie das System auf die rechte Seite. 4.
Die Systembatterie enthält die Informationen der Systemkonfiguration, des Datums und der Uhrzeit, die in einem NVRAM abgelegt sind, wenn das System ausgeschaltet wird. Die Lebensdauer der Batterie beträgt 2 bis 5 Jahre, je nachdem, wie das System eingesetzt wird (wenn das System z. B. häufig eingeschaltet bleibt, wird die Batterie nur wenig in Anspruch genommen und hält länger).
5. Besteht das Problem weiter, finden Sie unter "Wie Sie Hilfe bekommen" Anleitungen, wie Sie technische Unterstützung erhalten können.
4. Stellen Sie sicher, dass die Lüfterkabel ordnungsgemäß an die Lüfteranschlüsse auf der Systemplatine angeschlossen sind. Die Anschlüsse der Systemplatine können mit Hilfe von Abbildung A-3 identifiziert werden. 5. Stellen Sie sicher, dass die Abdeckbleche der Erweiterungskarten auf allen leeren Erweiterungssteckplätzen befestigt sind (siehe "Erweiterungskarte entfernen" unter "Systemoptionen installieren"). 6. Stellen Sie das System aufrecht auf. 7.
17. Führen Sie die Schnelltests in der Systemdiagnose durch (siehe "Systemdiagnose durchführen"). Wenn die Tests fehlschlagen, lesen Sie den Abschnitt "Wie Sie Hilfe bekommen". 18. Führen Sie für jede Erweiterungskarte folgende Schritte durch: a. Schalten Sie das System und alle angeschlossenen Peripheriegeräte aus und trennen Sie das System vom Stromnetz. b. Entfernen Sie die Abdeckung (siehe "Abdeckung entfernen"). c. Legen Sie das System auf die rechte Seite. d.
Wenn die installierte Speichergröße nicht mit der Systemspeichereinstellung übereinstimmt, führen Sie folgende Schritte durch: a. Schalten Sie das System und alle angeschlossenen Peripheriegeräte aus und trennen Sie das System vom Stromnetz. b. Entfernen Sie die Abdeckung (siehe "Abdeckung entfernen"). c. Legen Sie das System auf die rechte Seite. ANMERKUNG: Für die Speichermodule gibt es verschiedene Konfigurationen; siehe "Speichermodul-Installationsrichtlinien" unter "Systemoptionen installieren".
Die Anschlüsse der Systemplatine können mit Hilfe von Abbildung A-3 identifiziert werden. 8. Stellen Sie sicher, dass ein Netzkabel ordnungsgemäß am Laufwerk angeschlossen ist. 9. Stellen Sie das System aufrecht auf. 10. Befestigen Sie die Abdeckung (siehe "Abdeckung befestigen"). 11. Schließen Sie das System wieder an das Stromnetz an und schalten Sie das System und alle angeschlossenen Peripheriegeräte ein. 12.
VORSICHT: Lesen Sie "Sicherheit geht vor - für Sie und das System", bevor Sie dieses Verfahren durchführen. VORSICHT: Siehe "Schutz vor elektrostatischer Entladung" in den Sicherheitshinweisen im Systeminformationshandbuch. 1. Führen Sie die IDE-Gerätetests in der Systemdiagnose durch, um festzustellen, ob das CD-Laufwerk richtig funktioniert (siehe "Systemdiagnose durchführen"). Wenn die Tests fehlschlagen, fahren Sie mit Schritt 2 fort. 2.
Wenn die Tests fehlschlagen, fahren Sie mit Schritt 3 fort. 3. Unterziehen Sie das Laufwerk einem Sicherungskopie- und Überprüfungstest (siehe die Dokumentation der Bandsicherungs-Software). Wenn die Tests fehlschlagen, fahren Sie mit Schritt 4 fort. 4. Installieren Sie die Bandsicherungs-Software neu, wie in der Dokumentation der Bandsicherungs-Software beschrieben. 5. Schalten Sie das System und die Peripheriegeräte aus und trennen Sie das System vom Stromnetz. 6.
4. Unterziehen Sie das Bandlaufwerk einem Sicherungskopie- und Überprüfungstest (siehe die Dokumentation der Bandsicherungs-Software). Wenn die Tests fehlschlagen, fahren Sie mit Schritt 5 fort. 5. Installieren Sie die Bandsicherungs-Software neu, wie in der Dokumentation der Bandsicherungs-Software beschrieben. 6. Schalten Sie das System und die Peripheriegeräte aus und trennen Sie das System vom Stromnetz. 7. Entfernen Sie die Abdeckung (siehe "Abdeckung entfernen"). 8.
Die Anschlüsse der Systemplatine können mit Hilfe von Abbildung A-3 identifiziert werden. ANMERKUNG: Stellen Sie sicher, dass das Laufwerk richtig konfiguriert und angeschlossen ist. Siehe "IDE-Konfigurationsinformationen" unter "Laufwerke installieren". 7. Wenn das Festplattenlaufwerk das Startlaufwerk ist, stellen Sie sicher, dass das Laufwerk richtig konfiguriert und angeschlossen ist (siehe "Startlaufwerk konfigurieren" unter "Laufwerke installieren"). 8.
8. 9. Wenn das Festplattenlaufwerk das Startlaufwerk ist, stellen Sie sicher, dass das Laufwerk richtig konfiguriert und angeschlossen ist (siehe "Startlaufwerk konfigurieren" unter "Laufwerke installieren"). Stellen Sie sicher, dass ein Netzkabel ordnungsgemäß am Laufwerk angeschlossen ist. 10. Stellen Sie das System aufrecht auf. 11. Befestigen Sie die Abdeckung (siehe "Abdeckung befestigen"). 12.
Das SCSI-Kabel ist möglicherweise an den SCSI-Host-Adapter auf der Systemplatine oder an einer in einem Erweiterungssteckplatz installierten SCSI-Host-Adapterkarte angeschlossen. 7. Partitionieren und formatieren Sie das Festplattenlaufwerk logisch. Stellen Sie, falls möglich, die Dateien auf dem Laufwerk wieder her. Anleitungen zur Partitionierung und logischen Formatierung des Laufwerks finden Sie in der Dokumentation des Betriebssystems.
12. Stellen Sie das System aufrecht auf. 13. Befestigen Sie die Abdeckung (siehe "Abdeckung befestigen"). 14. Schließen Sie das System wieder an das Stromnetz an und schalten Sie das System und alle angeschlossenen Peripheriegeräte ein. Wenn das Problem weiterhin besteht, fahren Sie mit Schritt 15 fort. 15. Partitionieren Sie das Festplattenlaufwerk und führen Sie eine logische Formatierung durch (siehe die Dokumentation des Betriebssystems). 16.
l Eine Systemmeldung weist auf ein Problem mit der Systemplatine hin Maßnahme VORSICHT: Lesen Sie "Sicherheit geht vor - für Sie und das System", bevor Sie dieses Verfahren durchführen. VORSICHT: Siehe "Schutz vor elektrostatischer Entladung" in den Sicherheitshinweisen im Systeminformationshandbuch. 1. Schalten Sie das System und die Peripheriegeräte aus und trennen Sie das System vom Stromnetz. 2. Entfernen Sie die Abdeckung (siehe "Abdeckung entfernen"). 3.
4. Stecken Sie den NVRAM_Clear-Jumper auf. Die Position des Jumpers auf der Systemplatine ist in Abbildung A-2 dargestellt. Wenn kein Ersatz-Jumper verfügbar ist, siehe "Wie Sie Hilfe bekommen". ANMERKUNG: Die Konfigurationseinstellungen werden beim nächsten Systemstart gelöscht. 5. Stellen Sie das System aufrecht auf. 6. Befestigen Sie die Abdeckung (siehe "Abdeckung befestigen"). 7.
Zurück zum Inhalt Systemoptionen installieren Dell™ PowerEdge™ 1600SC-Systeme Installations- und Fehlerbehebungshandbuch Systemlüfter Redundante Netzteile Erweiterungskarten Speichermodule Mikroprozessoren Systembatterie Dieser Abschnitt beschreibt, wie die folgenden Komponenten aus- und eingebaut werden: l Systemlüfter l Optionale redundante Netzteile l Erweiterungskarten l Speichermodule l Mikroprozessoren l Systembatterie Informationen zur Installation eines Festplattenlaufwerks oder andere
Vorderen Systemlüfter installieren VORSICHT: Bevor Sie dieses Verfahren ausführen, lesen Sie "Sicherheit geht vor - für Sie und das System" unter "Störungen beim System beheben". VORSICHT: Siehe "Schutz vor elektrostatischer Entladung" in den Sicherheitshinweisen im Systeminformationshandbuch. 1. Führen Sie das Lüfter-Netzkabel in den Lüfterschacht ein und schließen Sie das Lüfter-Netzkabel an den Netzanschluss des Lüfters am Gehäuse an (siehe Abbildung 6-1). 2.
Hinteren Systemlüfter installieren VORSICHT: Bevor Sie dieses Verfahren ausführen, lesen Sie "Sicherheit geht vor - für Sie und das System" unter "Störungen beim System beheben". VORSICHT: Siehe "Schutz vor elektrostatischer Entladung" in den Sicherheitshinweisen im Systeminformationshandbuch. 1. 2.
Erweiterungskarten Das System besitzt sechs Erweiterungssteckplätze, die wie folgt konfiguriert sind: l Steckplätze 1 und 2 sind 64-Bit, 66-MHz PCI-Steckplätze (3,3 V). l Steckplätze 3 und 4 sind 64-Bit, 100-MHz PCI-X-Steckplätze (3,3 V). l Steckplätze 5 und 6 sind 32-Bit-, 33 MHz-PCI-Steckplätze (5 V). In allen Erweiterungssteckplätzen können Karten voller Baulänge installiert werden, außer in Steckplatz 1.
d. 7. Schließen Sie bei einer Karte voller Baulänge den Kartenführungsriegel. Schließen Sie alle erforderlichen Kabel an der Karte an. Informationen zu den Kabelanschlüssen befinden sich in der Dokumentation die der Karte beilag. 8. Stellen Sie das System aufrecht auf. 9. Befestigen Sie die Abdeckung (siehe "Abdeckung befestigen" in "Störungen beim System beheben"). 10. Schließen Sie das System wieder an das Stromnetz an und schalten Sie das System und alle angeschlossenen Peripheriegeräte ein.
Speichermodule In den vier Speichermodulanschlüssen auf der Systemplatine können 128 MB bis zu 4 GB registrierte Speichermodule installiert werden. Speicheraufrüstungs-Einbausätze Systemspeicher lässt sich, durch die Installation von registrierten DDR-SDRAM-Modulen in den Ausführungen 128, 256, 512 MB und 1-GB, bis auf 4 GB aufrüsten. Speicheraufrüstungs-Einbausätze können bei Bedarf erworben werden. HINWEIS: Die DDR-SDRAM-Speichermodule müssen PC-266-konform sein.
Nachdem das System die POST-Routine beendet hat, führen Sie einen Speichertest aus. Das System stellt fest, dass die neue Speichergröße nicht mit den vorhandenen Systemkonfigurationsdaten übereinstimmt, die im NVRAM gespeichert sind. Der Monitor blendet eine Fehlermeldung ein, die mit den folgenden Worten endet: Press to continue; to enter System Setup (Drücken Sie , um fortzufahren und , um das System- Setup aufzurufen) 8.
8. Wiederholen Sie Schritt 4 bis Schritt 7 dieses Verfahrens, um weitere Speichermodule zu installieren. 9. Führen Sie Schritt 5 bis Schritt 10 unter "Speicheraufrüstung durchführen" durch. Speichermodule ausbauen VORSICHT: Bevor Sie dieses Verfahren ausführen, lesen Sie "Sicherheit geht vor - für Sie und das System" unter "Störungen beim System beheben". VORSICHT: Siehe "Schutz vor elektrostatischer Entladung" in den Sicherheitshinweisen im Systeminformationshandbuch. 1.
HINWEIS: Das System darf nicht ohne installierten Lüfter und installierte Kühlkörperanordnung betrieben werden. Die Anordnung muss die richtigen Wärmebedingungen aufrechterhalten. HINWEIS: Legen Sie den Lüfter und die Kühlkörperanordnung nach dem Ausbau mit der Unterseite nach oben auf eine ebene Oberfläche, um das Wärmeleitmaterial auf dem Kühlkörper nicht zu beschädigen oder zu verschmutzen. HINWEIS: Der Mikroprozessorlüfter und der Kühlkörper befinden sich zusammen in einer einzelnen Baugruppe.
Wenn einer der Pins auf dem Mikroprozessor verbogen zu sein scheint, finden Sie Anleitungen zur Inanspruchnahme der technischen Unterstützung unter "Wie Sie Hilfe bekommen". 11. Stellen Sie sicher, dass sich der Mikroprozessorsockel-Freigabehebel in der vollständig geöffneten Position befindet. HINWEIS: Der Mikroprozessor und die Systemplatine können beschädigt werden, wenn der Freigabehebel des Mikroprozessorsockels beim Einsetzen des neuen Mikroprozessors nicht vollständig geöffnet ist. 12.
Systembatterie Bei der Systembatterie handelt es sich um eine 3 Volt (V) Knopfzellenbatterie. Systembatterie auswechseln VORSICHT: Bevor Sie dieses Verfahren ausführen, lesen Sie "Sicherheit geht vor - für Sie und das System" unter "Störungen beim System beheben". VORSICHT: Siehe "Schutz vor elektrostatischer Entladung" in den Sicherheitshinweisen im Systeminformationshandbuch. VORSICHT: Bei falschem Einbau der neuen Batterie besteht Explosionsgefahr.
12. Geben Sie im System-Setup-Programm das richtige Datum und die richtige Uhrzeit in den Feldern Time (Uhrzeit) und Date (Datum) ein. 13. Beenden Sie das System-Setup-Programm. 14. Um die neu eingesetzte Batterie zu testen, schalten Sie das System aus und trennen Sie es für mindestens eine Stunde lang vom Stromnetz. 15. Schließen Sie nach einer Stunde das System wieder an das Netz an und schalten Sie es ein. 16. Rufen Sie das System-Setup-Programm auf.
Zurück zum Inhalt Laufwerke installieren Dell™ PowerEdge™ 1600SC-Systeme Installations- und Fehlerbehebungshandbuch Laufwerke anschließen Frontblenden-Laufwerkeinsätze IDE-Konfigurationsinformationen 5,25-Zoll-Laufwerke SCSI-Konfigurationsinformationen Festplattenlaufwerke Startlaufwerk konfigurieren RAID-Controller-Karte installieren Diskettenlaufwerk Im System können folgende Laufwerke installiert werden: l Bis zu zwei extern zugängliche 5,25-Zoll-Laufwerke (normalerweise CD-Laufwerke oder Band
Gleichstromkabel Das 3,5-Zoll-Diskettenlaufwerk, 5,25-Zoll-Geräte und nicht-hot-plug-fähige Festplattenlaufwerke müssen an ein Gleichstrom-Netzkabel des System-Netzteils angeschlossen werden. (Hot-plug-fähige SCSI-Laufwerke werden über die optionale SCSI-Rückwandplatine mit Strom versorgt.) IDE-Konfigurationsinformationen Das IDE-Subsystem besitzt zwei Kanäle (primär und sekundär). Jeder Kanal unterstützt bis zu zwei IDE-Laufwerke, wie z. B.
Geräteterminierung SCSI-Logik erfordert, dass die Terminierung für die beiden Laufwerke an den entgegengesetzten Enden der SCSI-Kette aktiviert ist und für alle dazwischenliegenden Laufwerke deaktiviert ist. Für interne SCSI-Laufwerke wird die Terminierung automatisch konfiguriert. Informationen zur Deaktivierung der Terminierung finden Sie in der Dokumentation, die mit jedem optional erworbenen SCSI-Laufwerk geliefert wird.
Diskettenlaufwerk installieren VORSICHT: Bevor Sie dieses Verfahren ausführen, lesen Sie "Sicherheit geht vor - für Sie und das System" unter "Störungen beim System beheben". VORSICHT: Siehe "Schutz vor elektrostatischer Entladung" in den Sicherheitshinweisen im Systeminformationshandbuch. 1. Schließen Sie das Netzkabel und das Schnittstellenkabel an das Diskettenlaufwerk an. 2. Schieben Sie das Diskettenlaufwerk in den extern zugänglichen Laufwerkschacht (siehe Abbildung 7-1). 3.
b. 5. Ziehen Sie den Einsatz aus der Blende. Entfernen Sie den Gehäuse-Laufwerkeinsatz (siehe Abbildung 7-2): a. Drücken Sie die Halterungen an beiden Enden des Einsatzes nach innen. b. Ziehen Sie den Einsatz aus dem Gehäuse. Abbildung 7-2. Gehäuse-Laufwerkeinsätze entfernen Frontblenden-Laufwerkeinsätze befestigen VORSICHT: Bevor Sie dieses Verfahren ausführen, lesen Sie "Sicherheit geht vor - für Sie und das System" unter "Störungen beim System beheben".
Anleitungen finden Sie in der Dokumentation die dem Laufwerk beilag. Informationen über die Konfiguration des Laufwerks finden Sie auch unter "IDEKonfigurationsinformationen" oder "SCSI-Konfigurationsinformationen". 2. Schalten Sie das System und die Peripheriegeräte aus und trennen Sie das System vom Stromnetz. 3. Entfernen Sie die Frontblendeneinsätze des leeren externen Laufwerkschachts (siehe "Frontblenden-Laufwerkeinsätze entfernen"). 4. Legen Sie das System auf die rechte Seite. 5.
Abbildung 7-5. SCSI-Bandlaufwerk an den integrierten SCSI-Controller anschließen Abbildung 7-6. SCSI-Bandlaufwerk an eine SCSI-Controller-Karte anschließen 10. Stellen Sie sicher, dass alle Kabel fest angeschlossen sind und so verlegt wurden, dass sie nicht von den Computerabdeckungen eingeklemmt werden oder den Luftstrom im Innern des Systems beeinträchtigen. 11.
12. Stellen Sie das System aufrecht auf. 13. Befestigen Sie die Abdeckung (siehe "Abdeckung befestigen" unter "Störungen beim System beheben"). 14. Schließen Sie das System wieder an das Stromnetz an und schalten Sie das System und alle angeschlossenen Peripheriegeräte ein. 15. Testen Sie das Laufwerk: l Wenn ein IDE-Laufwerk installiert wurde, führen Sie die IDE-Gerätetests in der Systemdiagnose durch, um festzustellen, ob das Bandlaufwerk richtig funktioniert (siehe "Systemdiagnose durchführen").
7. Installieren Sie den Festplattenlaufwerkschacht (siehe Abbildung 7-7): a. b. Schieben Sie den Laufwerkschacht mit der Seite, auf der sich die Bezeichnung "Top" befindet, in Richtung der externen Laufwerkschächte in das System. Befestigen Sie die beiden Schrauben wieder, mit denen der Laufwerkschacht im System gesichert ist. 8. Schließen Sie alle Netzkabel und Schnittstellenkabel an die übrigen Festplattenlaufwerke im Laufwerkschacht an. 9. Stellen Sie das System aufrecht auf. 10.
a. b. Schieben Sie den Laufwerkschacht mit der Seite, auf der sich die Bezeichnung "Top" befindet, in Richtung der externen Laufwerkschächte in das System. Befestigen Sie die beiden Schrauben wieder, mit denen der Laufwerkschacht im System gesichert ist. 10. Schließen Sie einen Gleichstrom-Netzanschluss an den Netzanschluss des Laufwerks an. 11.
Abbildung 7-11. IDE-Festplattenlaufwerke an eine optionale IDE-RAID-Controller-Karte anschließen 12. Schließen Sie alle Netzkabel und Schnittstellenkabel an die übrigen Festplattenlaufwerke im Laufwerkschacht an. 13. Stellen Sie sicher, dass alle Kabel fest angeschlossen sind und so verlegt wurden, dass sie nicht von den Computerabdeckungen eingeklemmt werden oder den Luftstrom im Innern des Systems beeinträchtigen. 14.
Hot-plug-fähige SCSI-Festplattenlaufwerke installieren und entfernen In den Laufwerkschächten eines Systems mit einer optionalen SCSI-Rückwandplatine können bis zu sechs 1-Zoll-Festplattenlaufwerke installiert werden. Die Festplattenlaufwerke werden an die SCSI-Rückwandplatine angeschlossen, die mit einem Controller auf der Systemplatine (siehe Abbildung 7-12) oder mit einer RAID-Controller-Karte (siehe Abbildung 7-13) verbunden ist. Abbildung 7-12.
Weitere Informationen dazu, wie das Festplattenlaufwerk offline geschaltet wird, finden Sie in der Dokumentation des Betriebssystems. 3. Öffnen Sie den Festplattenlaufwerk-Trägergriff, um das Laufwerk freizugeben (siehe Abbildung 7-14). Abbildung 7-14. Hot-plug-fähiges Festplattenlaufwerk ausbauen und installieren 4. Schieben Sie das Festplattenlaufwerk heraus, bis es aus dem Laufwerkschacht freigegeben ist (siehe Abbildung 7-14). 5.
Anleitungen finden Sie in der Dokumentation die der Karte beilag. 2. Schalten Sie das System und die Peripheriegeräte aus und trennen Sie das System vom Stromnetz. 3. Entfernen Sie die Abdeckung (siehe "Abdeckung entfernen" in "Störungen beim System beheben"). 4. Legen Sie das System auf die rechte Seite. 5. Installieren Sie die Controller-Karte im Erweiterungssteckplatz 1 oder 2 (siehe "Erweiterungskarte installieren" in "Systemoptionen installieren"). 6.