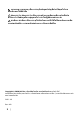จอภาพ Dell 27 - P2721Q ตัวจัดการการแสดงผล Dell คู่มือผู้ใช้จอภาพ รุ่น: P2721Q รุ่นตามข้อบังคับ: P2721Qf
หมายเหตุ: หมายเหตุ เป็นการระบุถึงข้อมูลสำ�คัญที่ช่วยให้คุณใช้งาน คอมพิวเตอร์ได้ดียิ่งขึ้น ข้อควรระวัง: ข้อควรระวัง เป็นการระบุถึงความเสียหายที่อาจเกิดขึ้นกับ ฮาร์ดแวร์ หรือข้อมูลที่อาจสูญหายได้ หากไม่ปฏิบัติตามคำ�แนะนำ� คำ�เตือน: คำ�เตือน เป็นการระบุให้เห็นถึงความเป็นไปได้ที่อาจเกิดความเสีย หายต่อทรัพย์สิน การบาดเจ็บต่อร่างกาย หรือการเสียชีวิต Copyright © 2020 Dell Inc. หรือบริษัทในเครือ สงวนสิทธิ์ทุกประการ Dell, EMC และเครื่องหมายการค้าอื่นๆ ของ Dell Inc.
สารบัญ ภาพรวม.................................................................... 4 การใช้กล่องโต้ตอบ การตั้งค่าด่วน................................ 5 การตั้งค่าฟังก์ชั่นการแสดงผลพื้นฐาน............................ 6 การกำ�หนดโหมดพรีเซ็ตไปยังแอพพลิเคชั่นต่างๆ............ 7 การจัดระเบียบหน้าต่างด้วยการจัดวางแบบง่าย .............. 8 การจัดการอินพุุตวิดีโอหลายรายการ............................ 10 การคืนค่าตำ�แหน่งของแอพพลิเคชั่น...........................
ภาพรวม ่ บน Microsoft Windows ทีใ่ ช ้ ตัวจัดการการแสดงผล Dell (DDM) เป็ นแอพพลิเคชัน เพือ ่ จัดการจอภาพ หรือกลุม ่ ของจอภาพ โดยอนุญาตให ้คุณปรับภาพทีแ ่ สดง การ ก�ำหนดการตัง้ ค่าอัตโนมัต ิ การจัดการพลังงาน การจัดระเบียบหน ้าต่าง การหมุนภาพ และคุณสมบัตอ ิ น ื่ ๆ บนจอภาพ Dell หลังจากทีต ่ ด ิ ตัง้ แล ้ว ตัวจัดการการแสดงผล Dell จะรันทุกครัง้ ทีร่ ะบบเริม ่ ต ้น และจะวางไอคอนของโปรแกรมไว ้ในถาดการแจ ้งเตือน ่ มต่ออยูก ข ้อมูลเกีย ่ วกับจอภาพต่างๆ ทีเ่ ชือ ่ บ ั ระบบจะใช ้ได ้ เมือ ่ น� ำเมาส์ไปวางไว ้เหนือ ไอค
้ ล่องโต้ตอบ การตงค่ การใชก ั้ าด่วน การคลิกทีไ่ อคอนในถาดการแจ ้งเตือนของตัวจัดการการแสดงผล Dell จะเปิ ดกล่อง ่ มต่ออยู่ โต ้ตอบ การตงค่ ั้ าด่วน เมือ ่ มีจอภาพ Dell ทีส ่ นับสนุนมากกว่าหนึง่ จอภาพเชือ กับระบบ คุณสามารถเลือกจอภาพเป้ าหมายโดยใช ้เมนู กล่องโต ้ตอบ การตงค่ ั้ าด่วน ช่วยให ้คุณสามารถปรับความสว่าง คอนทราสต์ ความละเอียด เลย์เอาต์หน ้าต่าง และ อืน ่ ๆ ได ้อย่างง่ายดาย คุณสามารถเลือก โหมดก�ำหนดเอง หรือ โหมดอ ัตโนม ัติ และ ความละเอียดของหน ้าจอสามารถเปลีย ่ นแปลงได ้ นอกจากนี้ กล่องโต ้ตอบ การตงค่
หมายเหตุ: คุณสมบัติ การเข้าถึง DDM ด่วน ฟังก์ชั่น ปุ่มลัดเพื่อเรียก ใช้ DDM UI คำ�อธิบาย • Ctrl+Shift+D • ใช้ปุ่ม Page Up/Page Down หรือคลิกที่ “>” เพื่อ อ่านเลย์เอาต์ การจัดวางแบบง่าย ทั้งหมดคร่าวๆ ควบคุมแต่ละ • จากกล่องดรอปดาวน์สำ�หรับเลือกจอภาพ จอภาพที่ จอภาพในการตั้ง เลือกจะมีโลโก้ Dell แสดงขึ้นมา ค่าจอภาพหลาย • ใช้คุณสมบัติการทดสอบตัวเองของจอภาพ จอ • ย้าย DDM UI ไปยังจอภาพที่จะทำ�การควบคุม • ก ด Ctrl+Shift+D เพื่อเรียก miniUI ข้างใต้ตัวชี้ เมาส์ขึ้นมา ่ ั การแสดงผลพืน ้ ฐาน การตงค่ ั้ าฟังก์ชน
่ั การก�ำหนดโหมดพรีเซ็ตไปย ังแอพพลิเคชน ต่างๆ ่ มโยง โหมดพรีเซ็ต กับแอพพลิเคชัน ่ เฉพาะ แท็บ โหมดอ ัตโนม ัติ อนุญาตให ้คุณเชือ และใช ้งานโดยอัตโนมัตไิ ด ้ เมือ ่ โหมดอ ัตโนม ัติ เปิ ดใช ้งาน ตัวจัดการการแสดงผล Dell ั พันธ์กน ่ ที่ จะสลับไปยัง โหมดพรีเซ็ต ทีส ่ ม ั โดยอัตโนมัตเิ มือ ่ ใดก็ตามทีแ ่ อพพลิเคชัน ่ มโยงอยูถ ่ เฉพาะ อาจ เชือ ่ ก ู เปิ ดใช ้งาน โหมดพรีเซ็ต ทีก ่ �ำหนดไปยังแอพพลิเคชัน ่ มต่ออยูแ เหมือนกันบนจอภาพทีเ่ ชือ ่ ต่ละจอ หรือโหมดพรีเซ็ตสามารถแตกต่างกันใน จอภาพแต่ละจอก็ได ้ ่ ทีเ่ ป็ นทีน ตัว
การจ ัดระเบียบหน้าต่างด้วยการจ ัดวางแบบ ง่าย ่ ของคุณบนเด การจ ัดวางแบบง่าย ช่วยให ้คุณสามารถจัดระเบียบหน ้าต่างแอพพลิเคชัน สก์ท็อปได ้อย่างมีประสิทธิภาพ คุณต ้องเลือกรูปแบบเลย์เอาต์ทก ี่ �ำหนดไว ้ล่วงหน ้าที่ ่ ไปยังใน เหมาะสมกับงานของคุณก่อน จากนัน ้ คุณเพียงแค่ลากหน ้าต่างแอพพลิเคชัน โซนทีก ่ �ำหนดไว ้ กด “>” หรือใช ้ปุ่ ม Page Up/Page Down เพือ ่ ค ้นหาเลย์เอาต์เพิม ่ เติม หากต ้องการสร ้างเลย์เอาต์ทก ี่ �ำหนดเอง ให ้คลิกขวาทีร่ ป ู ขนาดย่อทีม ่ รี ป ู สามเหลีย ่ มเล็กๆ ทีม ่ ม ุ ขวาล่าง จัดเรียงจ�ำนวนแ
ส�ำหรับ Windows 10 คุณสามารถใช ้เลย์เอาต์หน ้าต่างทีแ ่ ตกต่างกันส�ำหรับเดสก์ท็อป เสมือนของแต่ละเครือ ่ ง หากคุณใช ้คุณสมบัตส ิ แนปของ Windows บ่อยครัง้ คุณสามารถเลือก “กดแป้น SHIFT ค้างไว้เพือ ่ เปิ ดใชง้ านการก�ำหนดต�ำแหน่งโซน” ซึง่ ท�ำให ้การสแนปของ Windows มีความส�ำคัญมากกว่า การจ ัดวางแบบง่าย จากนัน ้ คุณจะต ้องกดแป้ น Shift เพือ ่ ใช ้การ ก�ำหนดต�ำแหน่ง การจ ัดวางแบบง่าย หากคุณใช ้จอภาพหลายจอในอาร์เรย์หรือเมทริกซ์ เลย์เอาต์ การจ ัดวางแบบง่าย สามารถน� ำไปใช ้กับจอภาพทัง้ หมดเป็ นเดสก์ท็อปเดียว เลือก “
มีวธิ ข ี น ั ้ สูงอืน ่ ๆ ส�ำหรับการใช ้งานของ การจ ัดวางแบบง่าย โปรดดูตารางด ้านล่าง คุณสมบัติ ฟังก์ชั่น คำ�อธิบาย การจัดวางแบบ เลย์เอาต์ที่กำ�หนด • บันทึกและตั้งชื่อรูปแบบ การจัดวางแบบง่าย ง่าย ที่ได้รับการ เอง ที่กำ�หนดเอง 5 รูปแบบ ปรับปรุง • กำ�หนดค่ารูปแบบ x*y เลย์เอาต์ MRU • กด Ctrl + Shift + Home เพื่อวนตามเลย์เอาต์ (ใช้บ่อยมากที่สุด) MRU 5 แบบล่าสุด 5 แบบ วิธีการปรับขนาด พาร์ติชั่นทันที •ก ด Ctrl ค้างไว้ขณะที่ปรับเลย์เอาต์ การจัดวาง แบบง่าย เพื่อปรับขนาดและจำ�นวนเซลล์ใน เลย์เอาต์ • รูปแบบ การ
คุณสามารถใช ้รายการแบบเลือ ่ นลงเพือ ่ สลับไปยังแหล่งอินพุตทีต ่ ้องการ ื่ สารข้อมูลก ับจอภาพของคุณเม้แต่ในขณะทีจ หมายเหตุ: DDM สอ ่ อภาพ ก�ำล ังเล่นวิดโี อจากคอมพิวเตอร์เครือ ่ งอืน ่ คุณสามารถติดตงั้ DDM บนเครือ ่ ง PC ทีค ่ ณ ุ ใชง้ านเป็นประจ�ำและควบคุมการสล ับอินพุตจากเครือ ่ งด ังกล่าวได้ ื่ มต่อก ับ ้ ณ นอกจากนีค ุ ย ังสามารถติดตงั้ DDM บน PC เครือ ่ งอืน ่ ๆ ทีเ่ ชอ จอภาพได้ การจัดการอินพุุตวิดีโอหลายรายการ │ 11
่ั การคืนค่าต�ำแหน่งของแอพพลิเคชน ่ กลับสูต ่ �ำแหน่งได ้เมือ ่ ม DDM สามารถช่วยให ้คุณคืนค่าหน ้าต่างของแอพพลิเคชัน ่ คุณเชือ ต่อเครือ ่ ง PC ของคุณกับจอภาพอีกครัง้ คุณสามารถเข ้าถึงคุณสมบัตน ิ ไ ี้ ด ้อย่างรวดเร็ว โดยคลิกขวาทีไ่ อคอน DDM ในถาดการแจ ้งเตือน ่ จะ หากคุณเลือก “คืนค่าเลย์เอาต์หน้าต่างอ ัตโนม ัติ” ต�ำแหน่งหน ้าต่างแอพพลิเคชัน ่ ในต�ำแหน่งเริม ถูกติดตามและจดจ�ำโดย DDM DDM จะวางหน ้าต่างแอพพลิเคชัน ่ ต ้นเมือ ่ ่ มต่อเครือ คุณเชือ ่ ง PC ของคุณกับจอภาพอีกครัง้ 12 │ ������������������������
ื่ ชอบหลังจากทีค ่ ไป หากคุณต ้องการกลับไปทีเ่ ลย์เอาต์ทช ี่ น ่ ณ ุ ย ้ายหน ้าต่างแอพพลิเคชัน รอบๆ คุณสามารถ “บ ันทึกเลย์เอาต์หน้าต่างปัจจุบ ัน” ก่อน และจากนัน ้ “คืนค่าเลย์ เอาต์หน้าต่างทีบ ่ ันทึกไว้” คุณสามารถใช ้จอภาพทีม ่ รี น ุ่ หรือความละเอียดต่างกันในกิจวัตรประจ�ำวันของคุณ และใช ้ ่ มต่อกับ เลย์เอาต์หน ้าต่างทีต ่ า่ งกันบนจอภาพได ้ DDM สามารถทีจ ่ ะรู ้ว่าคุณได ้เชือ ่ ตามนัน จอภาพใหม่แล ้ว และคืนค่าต�ำแหน่งแอพพลิเคชัน ้ ในกรณีทค ี่ ณ ุ ต ้องการเปลีย ่ นจอภาพในการก�ำหนดค่าเมทริกซ์จอภาพคุ ณสามารถบ
การต่อ DDM เข้าก ับหน้าต่างทีใ่ ชง้ านอยู่ (เฉพาะ Windows 10) ส�ำหรับ Windows 10 คุณสามารถเพิม ่ ไอคอนทางลัด DDM ไปยังพืน ้ ทีแ ่ ถบเครือ ่ งมือ ของหน ้าต่างทีใ่ ช ้งานอยู่ ในการเปิ ดใช ้งานคุณสมบัตน ิ ี้ ให ้คลิกขวาทีไ่ อคอน DDM ใน ถาดการแจ ้งเตือนแล ้วเลือก ติดตงเข้ ั้ าก ับหน้าต่างทีใ่ ชง้ านอยู่ จากเมนูทเี่ ปิ ดอยู่ เมือ ่ คุณคลิกขวาทีไ่ อคอนในแถบเครือ ่ งมือ เมนูดว่ นของ DDM จะปรากฏขึน ้ โดยแสดงตัว เลือกภายใต ้ โหมดอ ัตโนม ัติ และ การจ ัดวางแบบง่าย เพือ ่ ให ้คุณท�ำการปรับเปลีย ่ น ได ้อย่างง่ายดาย 1
้ ณ การใชค ุ สมบ ัติดา้ นการอนุร ักษ์พล ังงาน แท็บ ต ัวเลือก มีตวั เลือกการอนุรักษ์ พลังงาน PowerNap และช่วยให ้คุณสามารถปรับ แต่งแป้ นพิมพ์ลด ั ในบานหน ้าต่างด ้านบน คุณสามารถเลือกทีจ ่ ะตัง้ ค่าความสว่างของจอภาพเป็ นระดับต�ำ่ สุด หรือเพือ ่ ให ้จอภาพเข ้าสูโ่ หมดสลีปเมือ ่ เปิ ดใช ้งานสกรีนเซฟเวอร์ ปุ่มทางล ัดอืน ่ ๆ ั่ DDM ต่อไปนีอ คุณสามารถก�ำหนดปุ่ มลัดส�ำหรับการเข ้าถึงฟั งก์ชน ้ ย่างรวดเร็ว: • ปุ่มทางล ัดโปรแกรม: ส�ำหรับเปิ ดกล่องโต ้ตอบ การตงค่ ั้ าด่วน อย่างรวดเร็ว • ปุ่มทางล ัด MRU การจ ัดวางแ
การแก้ไขปัญหา หาก DDM ไม่สามารถท�ำงานร่วมกับหน ้าจอของคุณได ้ DDM จะแสดงไอคอนด ้านล่าง ในถาดการแจ ้งเตือนของคุณ คลิกทีไ่ อคอนดังกล่าว DDM จะแสดงข ้อความเกีย ่ วกับข ้อผิดพลาดอย่างละเอียด โปรดทราบว่า DDM จะท�ำงานกับจอภาพของ Dell เท่านัน ้ หากคุณใช ้จอภาพจากผู ้ผลิต รายอืน ่ DDM จะไม่รองรับหน ้าจอเหล่านัน ้ ่ สารกับจอภาพของ Dell ทีร่ องรับการใช ้งาน หาก DDM ไม่สามารถตรวจจับและ/หรือสือ ได ้ โปรดด�ำเนินการตามขัน ้ ตอนด ้านล่างเพือ ่ แก ้ไขปั ญหา: ่ มต่อกับจอภาพและ PC ของคุณได ้อย่าง 1.
DDM อาจไม่สามารถท�ำงานกับจอภาพต่อไปนีไ ้ ด ้: • จอภาพของ Dell รุน ่ ทีอ ่ อกก่อนปี 2013 และจอภาพของ Dell ในซีรย ี ์ D คุณสามารถ ดูข ้อมูลเพิม ่ เติมได ้ทีเ่ ว็บไซต์ การสนับสนุนผลิตภัณฑ์ของ Dell • จอภาพส�ำหรับการเล่นเกมทีใ่ ช ้เทคโนโลยี G-sync ของ Nvidia • การแสดงผลเสมือนจริงและระบบไร ้สายไม่รองรับการท�ำงานของ DDC/CI • ในจอ DP 1.2 รุน ่ เก่าบางรุน ่ อาจจะจ�ำเป็ นต ้องปิ ดการใช ้งาน MST/DP 1.