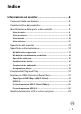Monitor P2721Q Dell Guida all’uso Modello monitor: P2721Q Modello di conformità: P2721Qf
NOTA: UNA NOTA segnala informazioni importanti che aiutano a fare un migliore utilizzo del proprio computer. ATTENZIONE: Un richiamo all'ATTENZIONE indica potenziali danni all'hardware o la perdita dei dati se non sono seguite le istruzioni. AVVERTENZA: Un avviso all'AVVERTENZA segnala il potenziale di danni alle proprietà, di lesioni personali o di morte. Copyright © 2020 Dell Inc. o relative filiali. Tutti i diritti riservati. Dell, EMC e altri marchi sono marchi di fabbrica di Dell Inc.
Indice Informazioni sul monitor ....................................6 Contenuti della confezione......................................... 6 Caratteristiche del prodotto ....................................... 8 Identificazione delle parti e dei controlli ...................... 9 Vista frontale ........................................................................ 9 Vista posteriore ................................................................... 10 Vista laterale .......................................
Indicazioni per la manutenzione.................................. 24 Pulizia del monitor................................................................ 24 Installazione del monitor....................................25 Collegamento del supporto........................................ 25 Collegamento del monitor.......................................... 28 Collegamento del cavo HDMI (optional).................................. 28 Collegamento del cavo DisplayPort (DisplayPort-DisplayPort)...
Regolazione delle impostazioni di rotazione dello schermo del sistema .............................................................. 56 Risoluzione dei problemi ...................................57 Diagnostica ............................................................. 57 Diagnostica integrata ............................................... 59 Problemi comuni ...................................................... 60 Problemi specifici del prodotto..................................
Informazioni sul monitor Contenuti della confezione Il monitor è inviato con gli elementi mostrati nella tabella di seguito. Contattare l’assistenza tecnica Dell se mancano dei componenti. Per ulteriori informazioni, vedere Contattare Dell. NOTA: Alcuni elementi potrebbero essere accessori optional e potrebbero non essere inviati insieme al monitor. Alcune funzioni potrebbero non essere disponibili in alcuni Paesi.
Cavo d’alimentazione (varia in base al Paese) Cavo DisplayPort (da DisplayPort a DisplayPort) Cavo Gen1 *USB type-C®tipo C (1,8 m) Cavo USB tipo C-tipo A (1,8 m) • Guida introduttiva • Informazioni sulla sicurezza, ambientali e di carattere regolamentare • Striscia in Velcro NOTA: *USB Type-C® e USB-C® sono marchi registrati di USB Implementers Forum.
Caratteristiche del prodotto Il monitor Dell P2721Q dispone di LCD (display a cristalli liquidi) a matrice attiva TFT (Thin-Film Transistor) con retroilluminazione LED. Le caratteristiche elettriche del monitor includono: • Area di visualizzazione del 68,47 cm (27,0 pollici) (misurati diagonalmente). Risoluzione 3840 x 2160 (16:9), più supporto schermo intero per risoluzioni più basse. • Ampio angolo di visione che consente di vedere stando seduti o in piedi. • Gamma di colori del 99% sRGB.
Identificazione delle parti e dei controlli Vista frontale Vista posteriore 2 3 Eti-chetta Descrizione Indicatore LED 1 Uso La luce bianca fissa indica che il monitor è acceso e funziona normalmente. La luce bianca intermittente indica che il monitor è in modalità standby. 2 Tasto d’accensione/ Per accendere o spegnere il monitor. spegnimento 3 Joystick Usarlo per controllare il menu OSD.
Vista posteriore 1 2 3 4 5 Vista posteriore con supporto del monitor Etichetta 1 2 3 4 5 Descrizione Uso Installare il monitor alla parete utilizzando un apposito kit compatibile VESA (100 mm x 100 mm). Elenca le approvazioni delle autorità Etichetta di conformità di regolamentazione. Tasto di sblocco del supporto Libera il supporto dal monitor. riferimento a questa etichetta Codice a barre, numero di serie Fare quando ci si mette in contatto con il ed etichetta Service Tag Supporto tecnico Dell.
Vista inferiore 1 2 3 4 56 7 8 Vista inferiore senza base del monitor Etichetta Descrizione Uso 1 Alloggio antifurto Fissa il monitor con il sistema di sicurezza (sistema di sicurezza non incluso). 2 Connettore d’alimentazione Collegare il cavo di alimentazione (in dotazione con il monitor). 3 Fermo del supporto Per bloccare il supporto al monitor usando una vite M3 x 6 (vite non inclusa). 4 Porta HDMI Collegare il computer con il cavo HDMI 2.0.
Specifiche del monitor Modello Tipo di schermo Tecnologia del pannello Rapporto proporzioni Immagine visibile Diagonale Larghezza (area attiva) Altezza (area attiva) Area totale P2721Q LCD TFT UHD Tecnologia IPS (In Plane Switching) 16:9 684,66 mm (26,96 pollici) 596,74 mm (23,49 pollici) 335,66 mm (13,21 pollici) 200301,75 mm² (310,30 pollici²) Dimensioni pixel 0,1554 mm x 0,1554 mm Pixel per pollice (PPI) 163 Angolo di visuale 178° (verticale) (tipica) 178° (orizzontale) (tipica) Uscita luminanza 350 cd
Larghezza bordo (bordo del monitor su area attiva) Regolabilità Supporto regolabile in altezza Inclinazione Orientamento Rotazione Compatibilità Dell Display Manager Sicurezza 7,4 mm (superiore) 7,4 mm (sinistra/destra) 17,7 mm (inferiore) 150 mm da -5° a 21° da -45° a 45° da -90° a 90° Easy Arrange e altre funzioni chiave Alloggio antifurto (blocco cavo venduto separatamente) Specifiche sulla risoluzione Modello Portata scansione orizzontale Portata scansione verticale Risoluzione massima preimpostata P
Modalità di visualizzazione predefinite Modalità di visualizzazione Frequenza orizzontale (kHz) Frequenza verticale (Hz) Frequenza pixel (MHz) VESA, 720 x 400 VESA, 640 x 480 VESA, 640 x 480 VESA, 800 x 600 VESA, 800 x 600 VESA, 1024 x 768 VESA, 1024 x 768 VESA, 1152 x 864 VESA, 1280 x 1024 VESA, 1280 x 1024 VESA, 1600 x 900 VESA, 1920 x 1080 VESA, 2048 x 1280 VESA, 2560 x 1440 VESA, 3840 x 2160 VESA, 3840 x 2160 VESA, 3840 x 2160 31,5 31,5 37,5 37,9 46,9 48,4 60 67,5 64 80 60 67,5 78,9 88,8 67,5 135 1
Specifiche elettriche Modello P2721Q Segnali di ingresso video • USB tipo C/DisplayPort, 600 mV per ciascuna linea differenziale, 100 Ω di impedenza di ingresso per coppia differenziale • HDMI 2.0, 600 mV per ciascuna linea differenziale, 100 Ω di impedenza di ingresso per coppia differenziale • DisplayPort 1.
Caratteristiche fisiche Modello Tipo di cavo segnale P2721Q • Cavo DP-DP da 1,8 m • Cavo USB tipo C (C-C) da 1,8 m • Cavo USB tipo C (C-A) da 1,8 m NOTA: I monitor Dell sono progettati per funzionare in modo ottimale con i cavi video forniti con il monitor.
Caratteristiche ambientali Modello P2721Q Standard conformi • Monitor certificato ENERGY STAR • EPEAT registrato, ove applicabile. La registrazione EPEAT varia in relazione al paese. Fare riferimento al sito www.epeat.net per informazioni sulla stato della registrazione in base al Paese. • Conformità RoHS • Display certificati TCO • Monitor senza BFR/PVC (esclusi i cavi esterni) • Soddisfa i requisiti attuali NFPA 99 sulla dispersione di corrente.
Assegnazione dei pin Connettore DisplayPort Numero pin 1 2 3 4 5 6 7 8 9 10 11 12 13 14 15 16 17 18 19 20 Lato a 20 pin del cavo segnale collegato ML3 (n) Massa ML3 (p) ML2 (n) Massa ML2 (p) ML1 (n) Massa ML1 (p) ML0 (n) Massa ML0 (p) Massa Massa AUX (p) Massa AUX (n) Rilevamento Hot Plug Re-PWR +3.
Connettore HDMI Numero pin 1 2 3 4 5 6 7 8 9 10 11 12 13 14 15 16 17 18 19 Lato a 19 pin del cavo segnale collegato TMDS DATA 2+ TMDS DATA 2 SHIELD TMDS DATA 2TMDS DATA 1+ TMDS DATA 1 SHIELD TMDS DATA 1TMDS DATA 0+ TMDS DATA 0 SHIELD TMDS DATA 0TMDS CLOCK+ TMDS Clock SHIELD TMDS CLOCKCEC Riservato (N.C.
Porta USB Tipo C Pin Segnale Pin pin A1 A2 A3 A4 A5 A6 A7 A8 A9 A10 A11 A12 Massa SSTXp1 SSTXn1 VBUS CC1 Dp1 Dn1 SBU1 VBUS SSRXn2 SSRXp2 Massa B12 B11 B10 B9 B8 B7 B6 B5 B4 B3 B2 B1 Massa SSTXp1 SSTXn1 VBUS SSU2 Dn1 Dp1 CC2 VBUS SSRXn2 SSRXp2 Massa 20 │ Informazioni sul monitor
Funzionalità Plug and Play Il monitor può essere installato su qualsiasi sistema compatibile Plug and Play. Il monitor fornisce automaticamente al computer i suoi dati EDID usando i protocolli DDC in modo che il sistema possa configurare ed ottimizzare le impostazioni del monitor. La maggior parte delle installazioni del monitor sono automatiche; se voluto si possono selezionare altre impostazioni.
Porta downstream USB 3.
Porta downstream USB 2.0 Numero pin Lato a 4 pin del connettore 1 2 3 4 VCC DMD DPD Massa NOTA: La funzionalità USB 3.2 Gen1 (5Gbps) richiede un computer compatibile USB 3.2 Gen1 (5Gbps). NOTA: Le porte USB del monitor funzionano solo quando il monitor è acceso o in modalità di risparmio energetico. In modalità di risparmio energetico, se il cavo USB (da Tipo C a Tipo C) è collegato, le porte USB possono funzionare normalmente. In caso contrario, seguire l’impostazione del menu OSD di USB.
Indicazioni per la manutenzione Pulizia del monitor ATTENZIONE: Leggere ed attenersi alle Istruzioni per la sicurezza prima di pulire il monitor. AVVERTENZA: Prima di pulire monitor, scollegare il cavo di alimentazione del monitor dalla presa elettrica. Per una corretta messa in opera, attenersi alle istruzioni del seguente elenco quando si disimballa, pulisce o si maneggia il monitor: • Per pulire lo schermo antistatico, utilizzare un panno morbido e pulito leggermente inumidito con dell'acqua.
Installazione del monitor Collegamento del supporto NOTA: Il supporto non è installato in fabbrica quando viene inviato. NOTA: Le istruzioni che seguono servono solo per collegare il supporto fornito in dotazione al monitor. Se si collega un supporto acquistato da qualsiasi altra fonte, seguire le istruzioni di installazione incluse con il supporto. Attaccare il supporto del monitor: ttenersi alle istruzioni sui lembi di cartone per rimuovere il supporto 1. A dall'imbottitura superiore che lo fissa. 2.
6. Sollevare la sacca in plastica come mostrato per esporre l'area VESA per il montaggio del supporto. 7. Fissare il gruppo supporto al monitor. a. F ar collimare le due linguette sulla parte superiore del supporto alla scanalatura sul retro del monitor. b. Premere il supporto finché non scatta in posizione.
8. Collocare il monitor in posizione verticale. NOTA: Sollevare con cura il monitor per evitare che scivoli e cada. 9. Rimuovere la sacca in plastica dal monitor.
Collegamento del monitor AVVERTENZA: Osservare le Istruzioni per la sicurezza prima di iniziare una qualsiasi delle procedure di questa sezione. NOTA: I monitor Dell sono progettati per funzionare in modo ottimale con i cavi forniti da Dell. Dell non garantisce la qualità e le prestazioni video quando si utilizzano cavi non Dell. NOTA: Far passare i cavi attraverso l'alloggio per la gestione dei cavi prima di collegarli al monitor. NOTA: Non collegare contemporaneamente tutti i cavi allo stesso computer.
Collegamento del cavo DisplayPort (DisplayPort-DisplayPort) DP DP Collegamento del cavo USB Tipo C (C-C) La porta USB tipo C sul monitor: • Può essere utilizzata alternativamente come USB Tipo C o DisplayPort 1.2. • Supporta profili PD USB fino a 65 W.
Collegamento del cavo USB Tipo C (C-A) USB Type-C USB Organizzazione dei cavi Dopo avere collegato tutti i cavi necessari al monitor ed al computer (fare riferimento alla sezione Collegamento del monitor per il collegamento dei cavi), organizzare tutti i cavi come mostrato sopra.
Rimozione del supporto del monitor NOTA: Per impedire di graffiare lo schermo LCD mentre si rimuove il supporto, assicurarsi che il monitor sia collocato su una superficie morbida e pulita. NOTA: Le istruzioni che seguono servono solo per collegare il supporto fornito in dotazione al monitor. Se si collega un supporto acquistato da qualsiasi altra fonte, seguire le istruzioni di installazione incluse con il supporto. Per rimuovere il supporto: 1. Collocare il monitor su un panno morbido o su un cuscino. 2.
Supporto a parete VESA (optional) (Dimensioni della vite: M4 x 10 mm). Fare riferimento alle istruzioni in dotazione al kit di installazione su parete compatibile VESA. 1. Collocare il monitor su un panno morbido o un cuscino su una tavolo piano stabile. 2. Rimuovere il supporto. (Fare riferimento alla sezione Rimozione del supporto del monitor) tilizzare un cacciavite a stella per rimuovere le quattro viti che fissano il 3. U coperchio di plastica. 4.
Funzionamento del monitor Accensione del monitor Premere il tasto di alimentazione per accendere il monitor. Uso dei controlli del pannello posteriore Usare il joystick sul retro del monitor per regolare le impostazioni.
Tasto di scelta rapida 1 Nella 1 Tasto di scelta rapida 2 Tasto di scelta rapida 3 tabella di seguito viene descritto il joystick: Joystick Descrizione Usare questo tasto per scegliere da un elenco di vari segnali video che possono essere collegati al monitor. Tasto di scelta rapida/Sorgente di ingresso Usare questo tasto per scegliere da un elenco di modalità colore predefinite. 2 Tasto di scelta rapida/Modalità preimpostate Per l'accesso diretto ai menu Luminosità e Contrasto.
Tasti del pannello posteriore Usare i tasti sulla parte frontale del monitor per regolare le impostazioni dell'immagine. Joystick Su Descrizione Usare il tasto Su per regolare (aumentare il valore) le voci del menu OSD. Giù Usare il tasto Giù per regolare (diminuire il valore) le voci del menu OSD. 1 2 3 Sinistra 4 Destra 5 Per tutto il primo livello nell'elenco Menu, la freccia Sinistra consente di uscire dal/chiudere il menu OSD.
Uso del menu OSD Accesso al sistema di menu NOTA: Se si modificano le impostazioni e si procede ad un altro menu, oppure si esce dal menu OSD, il monitor salva automaticamente le modifiche. Le modifiche sono salvate anche se si cambiano le impostazioni e poi si attende che il menu OSD sparisca. 1. Selezionare l’icona per aprire il menu OSD e visualizzare il menu principale. Dell 27 Monitor Brightness/Contrast Input Source Color Display Menu Personalize Others 75% 75% Exit 2.
Icona Menu e menu Descrizione secondari Brightness (Luminosità)/Contrast (Contrasto) Utilizzare questo menu per attivare la regolazione Luminosità/ Contrasto. Dell 27 Monitor Brightness/Contrast Input Source Color Display Menu Personalize Others 75% 75% Exit Luminosità Luminosità regola il livello di luminosità della retroilluminazione. Premere il tasto per aumentare la luminosità e premere il tasto per diminuirla (minimo 0 / massimo 100).
Icona Menu e menu secondari Input Source (Origine ingresso) Descrizione Utilizzare il menu Origine ingresso per selezionare tra i vari segnali video che possono essere collegati al monitor. Dell 27 Monitor Brightness/Contrast USB-C Input Source DP Color HDMI Display Auto Select Menu Auto Select for USB-C Personalize Rename Inputs Others Reset Input Source 65W On USB-C 65W Exit *USB-C® 65 W Selezionare l'ingresso USB-C quando si usa il connettore USB-C.
Icona Menu e menu secondari Color (Colore) Descrizione Utilizzare il menu Colore per regolare la modalità di impostazione del colore. Dell 27 Monitor Brightness/Contrast Preset Modes Standard Input Source Input Color Format RGB Color Reset Color Display Menu Personalize Others Exit Preset Modes (Modalità Preimpostate) Permette di scegliere da un elenco di modalità di colore preimpostate.
Icona Menu e menu Descrizione secondari Preset Modes Per ridurre il rischio di affaticamento visivo e dolori a collo/ (Modalità braccio/schiena/spalla usando il monitor per lunghi periodi di Preimpostate) tempo, si consiglia di: 1. Impostare una distanza dello schermo tra 50 cm e 70 cm dagli occhi. 2. B attere spesso le palpebre per inumidire gli occhi o bagnarli con acqua dopo un uso prolungato del monitor. 3. E ffettuare pause regolari e frequenti per 20 minuti ogni due ore. 4.
Icona Menu e menu secondari Descrizione Input Color Permette di impostare la modalità di ingresso video su: Format (Formato • RGB: Selezionare questa opzione se il monitor è collegato ad un computer (o colore ingresso) lettore multimediale) utilizzando il cavo USB-C, DisplayPort o HDMI. • YPbPr: Selezionare questa opzione se il lettore multimediale supporta solo l’uscita YPbPr. Premere il tasto per confermare la selezione.
Icona Menu e menu Descrizione secondari Display Usare il menu Display per regolare le immagini. Dell 27 Monitor Brightness/Contrast Aspect Ratio Wide 16 : 9 Input Source Sharpness 50 Color Response Time Normal Display Reset Display Menu Personalize Others Exit Aspect Ratio (Rapporto proporzioni) Regola le proporzioni dell’immagine su Wide 16:9, 4:3 o 5:4. Sharpness (Nitidezza) Questa funzione rende l'immagine più nitida o più delicata. o per regolare la nitidezza da '0' a '100'.
Icona Menu e menu Descrizione secondari Menu Selezionare questa opzione per regolare le impostazioni del menu OSD, come la lingua dei menu, la durata di visualizzazione su schermo del menu, e così via.
Icona Menu e menu Descrizione secondari Lock (Blocco) Con i tasti di controllo sul monitor bloccati, è possibile impedire alle persone di accedere ai controlli. Inoltre impedisce l'attivazione accidentale nell’installazione affiancata di più monitor.
Icona Menu e menu secondari Personalize (Personalizza) Descrizione Selezionando questa opzione è possibile impostare tre tasti di scelta rapida e la funzione del LED di alimentazione.
Icona Menu e menu Descrizione secondari Others(Altro) Selezionare questa opzione per regolare le impostazioni OSD, come DDC/CI, Trattamento LCD, e così via. Dell 27 Monitor Brightness/Contrast Display Info Input Source DDC/CI Color LCD Conditioning On Display Firmware 13F103 Menu Service Tag FA00238 Personalize Reset Others Others Factory Reset ENERGY STAR® Exit Display Info Visualizza le impostazioni attuali del monitor.
Icona Menu e menu secondari LCD Conditioning (Trattamento LCD) Descrizione Aiuta a ridurre i casi meno gravi di permanenza dell'immagine. In relazione al gradi di permanenza dell'immagine, il programma potrebbe impiegare alcuni minuti per avviarsi. Questa funzione si abilita selezionando On.
Messaggi di avviso OSD Quando il monitor non supporta una particolare modalità di risoluzione, si vedrà il messaggio che segue: The current input timing is not supported by the monitor display. Please change your input timing to 3840x2160, 60Hz or any other monitor listed timing as per the monitor specifications. Questo significa che il monitor non può sincronizzarsi con il segnale che sta ricevendo dal computer.
Quando il monitor accede alla modalità di risparmio energetico, appare il messaggio che segue: Going into Standby mode... Attivare il computer ed il monitor per accedere al menu OSD. NOTA: Il messaggio potrebbe essere leggermente diverso in base al segnale di ingresso collegato. Il menu OSD funziona solo in modalità operativa normale.
Il messaggio di avviso di alimentazione di seguito si applica alle funzioni di Luminosità per la prima volta quando l'utente regola il livello di luminosità oltre il livello predefinito. Adjusting to this value will increase power consumption above the default level.
Quando si seleziona "Sì" per ripristinare le impostazioni predefinite, viene visualizzato il seguente messaggio: Dell 27 Monitor Select ‘Yes’ to enable the following function(s): · Always on USB-C Charging · Other USB Charging Yes No Per ulteriori informazioni, vedere Risoluzione dei problemi.
Impostazione della risoluzione massima Come si imposta la risoluzione massima del monitor: In Windows® 7, Windows® 8 e Windows® 8.1: 1. Solo per For Windows® 8 e Windows® 8.1: selezionare l’icona Desktop per passare al desktop classico. 2. Fare clic con il tasto destro del mouse sul desktop e fare clic su Risoluzione schermo. 3. Fare clic sull’elenco a discesa Risoluzione schermo e selezionare 3840 x 2160. 4. Fare clic su OK. In Windows® 10: 1.
Uso della funzione di inclinazione, rotazione ed estensione verticale NOTA: Le istruzioni che seguono servono solo per collegare il supporto fornito in dotazione al monitor. Se si collega un supporto acquistato da qualsiasi altra fonte, seguire le istruzioni di installazione incluse con il supporto. Inclinazione, rotazione Grazie al supporto, è possibile inclinare e ruotare (sinistra-destra) il monitor per ottenere l'angolo di visione più confortevole.
Rotazione del monitor Prima di ruotare il monitor, il monitor deve essere completamente esteso in verticale (Estensione verticale) e completamente inclinato verso l'alto per evitare di urtare il bordo inferiore del monitor.
Ruotare in senso antiorario NOTA: Per utilizzare la funzione Rotazione dello schermo (Orizzontale o Verticale) con il computer Dell, è necessario un driver aggiornato per la scheda video che non è incluso con questo monitor. Per scaricare il driver video, andare all’indirizzo www.dell.com/support e nella sezione Download cercare Driver video per trovare gli aggiornamenti più recenti dei driver.
Regolazione delle impostazioni di rotazione dello schermo del sistema Dopo avere ruotato il monitor, è necessario completare la procedura che segue per regolare le impostazioni di rotazione dello schermo del sistema. NOTA: Se si utilizza il monitor con un computer non Dell, è necessario andare al sito dei driver della scheda video, o al sito del produttore del computer per informazioni su come ruotare i “contenuti” dello schermo. Regolazione delle impostazioni di rotazione dello schermo: 1.
Risoluzione dei problemi AVVISO: Osservare le Istruzioni per la sicurezza prima di iniziare una qualsiasi delle procedure di questa sezione. Diagnostica Il monitor offre una funzione di diagnostica che consente di verificare se il monitor funziona correttamente. Se il collegamento tra monitor e computer è stato eseguito correttamente, ma lo schermo è scuro, eseguire la procedura di diagnostica attenendosi alle seguenti procedure: 1. Spegnere computer e monitor. 2. Scollegare il cavo video dal computer. 3.
4. Questa finestra di dialogo appare anche durante le normali operazioni di sistema se il cavo video è scollegato oppure danneggiato. 5. S pegnere il monitor e collegare di nuovo il cavo video; accendere di nuovo computer e monitor. Se lo schermo del monitor rimane vuoto dopo avere utilizzato la procedura descritta in precedenza, controllare il controller video ed il computer perché il monitor funziona correttamente.
Diagnostica integrata Il monitor ha uno strumento integrato di diagnostica che aiuta a determinare se l’anomalia dello schermo che si sta verificando è un problema inerente al monitor, oppure al computer e alla scheda video. Per eseguire la diagnostica integrata: 1. Verificare che lo schermo sia pulito (niente polvere sulla superficie dello schermo). 2. T enere premuto Su o Giù o Sinistra o Destra per 4 secondi e attendere un menu a comparsa. 3.
Problemi comuni La tabella che segue contiene informazioni generali sui problemi comuni del monitor che si potrebbero riscontrare e loro relative soluzioni: Sintomi comuni Cosa si verifica Soluzioni possibili Nessun segnale video/LED di alimentazione spento ssicurarsi che il cavo video che collega il Nessuna immagine • A monitor al computer sia collegato in modo appropriato. • V erificare che la presa di corrente funzioni in modo appropriato usando un'altra apparecchiatura elettrica.
Sintomi comuni Cosa si verifica Soluzioni possibili Pixel bloccati Sullo schermo LCD sono presenti dei punti luminosi • Accendere e spegnere, ciclicamente. • I pixel che restano sempre spenti sono una caratteristica normale della tecnologia LCD. • Per altre informazioni sulla qualità del monitor e sulla Pixel Policy Dell, consultare il sito Dell Support all'indirizzo: www.dell.com/support/monitors. Problemi di luminosità L'immagine è troppo • Ripristinare il monitor sulle impostazioni predefinite.
Sintomi comuni Cosa si verifica Sovrimpressione dell’immagine dopo avere lasciato sullo schermo per un periodo prolungato un’immagine statica Soluzioni possibili Sullo schermo • Impostare lo schermo per spegnerlo dopo appare una debole alcuni minuti di inattività dello schermo. sovrimpressione Questi possono essere regolati nelle dell’immagine Opzioni di Energia di Windows o nelle visualizzata impostazioni di Risparmio Energia del Mac. • In alternativa, usare uno screensaver dinamico.
Problemi specifici del prodotto Sintomi comuni Cosa si verifica L'immagine dello schermo è troppo piccola L'immagine è • Controllare l'impostazione Rapporto centrata nello proporzioni nel menu OSD Display. schermo, ma non • Ripristinare il monitor sulle impostazioni riempie tutta l'area predefinite. disponibile Impossibile regolare il L'OSD non è monitor utilizzando il visualizzato sullo koystick del pannello schermo posteriore.
Sintomi comuni Cosa si verifica Nessuna carica Nessuna carica quando si utilizza il collegamento USB-C a computer, laptop e così via. Soluzioni possibili • V erificare se il dispositivo supporta uno dei profili di carica 5 V/9 V/15 V/20 V. • Verificare se il notebook richiede un adattatore di alimentazione a >65 W. • Se il notebook richiede un adattatore di alimentazione a >65 W, potrebbe non effettuare la carica con il collegamento USB-C.
Problemi specifici USB Sintomi comuni Cosa si verifica Soluzioni possibili L'interfaccia USB non Le periferiche USB • Controllare che il computer sia ACCESO. funziona non funzionano • R icollegare il cavo di caricamento al computer. • Ricollegare le periferiche USB (connettore downstream). • Spegnere e riaccendere il monitor. • Riavviare il computer. • Alcuni dispositivi USB come HDD esterni portatili, richiede più corrente elettrica; collegare il dispositivo direttamente al sistema PC.
Appendice AVVISO: Istruzioni per la sicurezza AVVERTENZA: L'utilizzo dei controlli, delle regolazioni o delle procedure in modo diverso da quello specificato in questo documento può esporre a scosse elettriche, pericoli elettrici e/o pericoli meccanici. Fare riferimento a Informazioni sulla sicurezza, ambientali e di carattere regolamentare (SERI) per informazioni sulle istruzioni per la sicurezza.