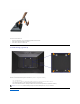Users Guide
Produktspezifische Probleme
USB-Probleme
Dell™Soundbar-Probleme
Sicherheitsrelevante Themen
Sichtbare Anzeichen von Rauch
oder Funken
l VerzichtenSieaufeigenmächtigeReparaturversuche.
l WendenSiesichunverzüglichanDell.
Abschaltprobleme
Monitor schaltet sich aus und
wieder ein
l Achten Sie darauf, dass das Videosignalkabel richtig und fest an Monitor und Computer
angeschlossen ist.
l SetzenSiedenMonitoraufdieWerkseinstellungenzurück.
l FührenSiedenMonitor-
SelbsttestausundprüfenSie,obdasAusschaltproblemauchim
Selbsttestmodus auftritt.
Fehlende Farben
Im Bild fehlen Farben
l FührenSiedenMonitorselbsttestaus.
l Achten Sie darauf, dass das Videosignalkabel richtig und fest an Monitor und Computer
angeschlossen ist.
l ÜberprüfenSiedieSteckeramVideokabelaufverbogeneoderabgebrochene
Kontaktstifte.
Falsche Farben
Unzureichende Farbdarstellung
l ÄndernSiejenachAnwendungdenFarbeinstellungsmodusimOSD-Menü
Farbeinstellungen in Grafik oder Video.
l Probieren Sie unterschiedlicher Farbvorgaben im Farbeinstellungen-OSD. Passen Sie die
RGB-Werte im Farbeinstellungen-OSD an, sofern die Farbverwaltung ausgeschaltet ist.
l ÄndernSiedasEingangsfarbformatimErweiterteEinstellungen-OSD in PC-RGB oder
YPbPr.
l Starten Sie die Selbstdiagnose.
Nachbildeffekt („
Eingebranntes
Bild“), verursacht durch
längereDarstellungvon
Standbildern
Ein schwaches Nachbild eines
statischen Bildes erscheint auf
dem Bildschirm
l
LassenSiedenMonitorgrundsätzlichüberdieEnergieverwaltungsfunktionausschalten,
wenn er nicht verwendet wird. Weitere Informationen zu diesem Thema finden Sie im
Abschnitt Energieverwaltungsmodi.
l AlternativkönnenSieeinenBildschirmschonermitdynamischwechselndenBildinhalten
nutzen.
Spezifische Symptome
WasIhnenauffällt
Lösungsvorschläge
Bild ist zu klein
Das Bild ist auf dem Bildschirm
zentriert,fülltabernichtden
gesamten Anzeigebereich aus.
l PrüfenSiedieSkalierungseinstellungenimBildeinstellungen-OSD.
l SetzenSiedenMonitoraufdieWerkseinstellungenzurück.
Monitorlässtsichnichtmitden
Bedienfeldtasten einstellen
OSD-Menüwirdnichtam
Bildschirm angezeigt
l SchaltenSiedenMonitoraus,trennenSiedasNetzkabel,schließenSieeswiederan
und schalten Sie den Monitor wieder ein.
„Kein Eingangssignal“, wenn
Bedientastengedrücktwerden
Kein Bild, die LED leuchtet
grün.WenndieMenütaste
oder die Tasten + oder –
gedrücktwerden,erscheint
eine der Meldungen "Kein S-
Video-Eingangssignal", "Kein
Composite-Eingangssignal"
oder "Kein Component-
Eingangssignal".
l ÜberprüfenSiedieSignalquelle.VergewissernSiesich,dasssichderComputernichtim
Energiesparmodusbefindet.DazubewegenSiedieMausoderdrückeneinebeliebige
Taste an der Tastatur.
l ÜberzeugenSiesichdavon,dassdieS-Video-, Composite- oder Component-
SignalquelleeingeschaltetistundVideosignaleübermittelt.
l ÜberprüfenSie,obdasSignalkabelrichtigeingestecktist.ZiehenSienötigenfallsdas
Signalkabel und stecken Sie es wieder ein.
l SetzenSiedenComputeroderdasVideoabspielprogrammzurück.
DasBildfülltnichtden
gesamten Bildschirm.
Der Bildschirm wird horizontal
oder vertikal nicht komplett
vomBildgefüllt
l JenachVideoformat(Bildseitenverhältnis)vonDVDskannderMonitoreinVollbild
anzeigen.
l Starten Sie die Selbstdiagnose.
HINWEIS: Im DVD-D-Modus steht die Funktion Auto-AnpassungnichtzurVerfügung.
Spezifische Symptome
WasIhnenauffällt
Lösungsvorschläge
USB-Schnittstelle funktioniert
nicht
USB-Peripheriegeräte
funktionieren nicht
l Vergewissern Sie sich, dass der Monitor EINGESCHALTET ist.
l Trennen Sie das Upstream-KabelzumComputerab,schließenSieesanschließend
wieder an.
l Trennen Sie USB-Peripheriegeräte(Downstream-Anschluss)ab,schließenSiediese
anschließendwiederan.
l Schalten Sie den Monitor aus und wieder ein.
l Starten Sie den Computer neu.
l Manche USB-GerätewieexterneFestplattenbenötigeneinekräftigere
Stromversorgung;schließenSiedasentsprechendeGerätdirektandenComputeran.
Highspeed USB 2.0-
Schnittstelle ist langsam
Highspeed USB 2.0-
Peripheriegerätesindzu
langsam oder funktionieren
überhauptnicht
l Vergewissern Sie sich, dass Ihr Computer USB 2.0-kompatibel ist.
l MancheComputerverfügensowohlüberUSB2.0- alsauchüberUSB1.1-Ports.
ÜberzeugenSiesichdavon,dassderrichtigeUSB-Portgenutztwird.
l Trennen Sie das Upstream-KabelzumComputerab,schließenSieesanschließend
wieder an.
l Trennen Sie USB-Peripheriegeräte(Downstream-Anschluss)ab,schließenSiediese
anschließendwiederan.
l Starten Sie den Computer neu.
Allgemeine Symptome
WasIhnenauffällt
Lösungsvorschläge
Kein Ton
Soundbar wird mit nicht Strom
versorgt - Betriebsanzeige ist
aus.
l Den Power-/LautstärkereglerknopfaufderSound-Leiste in Uhrzeigerrichtung in die
Mittelposition drehen. Sicherstellen, dass die Betriebsanzeigediode (Power) (blaue LED)
vorne auf der Sound-Leiste aufleuchtet.