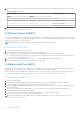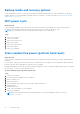Owners Manual
Table Of Contents
- OptiPlex 7090 Ultra Service Manual
- Contents
- Working on your computer
- Removing and installing components
- Recommended tools
- Screw List
- Major components of your system
- Hard-drive assembly
- Hard-drive bracket
- Hard drive
- Solid-state drive in the hard-drive bay
- Solid-state drive daughter board
- Cover
- Memory module
- WLAN card
- Internal solid-state drive
- eMMC Storage module
- System fan
- Power button
- Coin-cell battery
- System board
- Heat-sink
- Replacing the chassis
- Software
- System setup
- Troubleshooting
- Getting help and contacting Dell
Diagnostic LED
Instead of beep codes, errors are indicated by the bicolor Battery Charge/Status LED. A specific blink pattern is followed by
flashing a pattern of flashes in amber, followed by white. The pattern then repeats.
NOTE: The diagnostic pattern consists of a two-digit number being represented by a first group of LED blinks (1 through 9)
in amber, followed by a 1.5 s pause with the LED off, and then a second group of LED blinks (1 through 9) in white. This is
then followed by a three second pause, with the LED off, before repeating over again. Each LED blink takes 1.5 s.
The system will not shut down when displaying the Diagnostic Error Codes.
Diagnostic Error Codes will always supersede any other use of the LED.
Table 21. Diagnostic LED/Beep codes
Blinking Patterns Problem description Faults
Amber White
2 1 Faulty system board Faulty system board
2 2 Faulty system board, power supply, unit (PSU), or cabling Faulty system board, power
supply, unit (PSU), or cabling
2 3 Faulty system board, CPU, or DIMMS Faulty system board, power
supply, unit (PSU), or DIMMS
2 4 Faulty coin cell battery Faulty coin cell battery
2 5 BIOS Recovery Auto-Recovery trigger,
recovery image is not found or
is invalid.
2 7 Memory Memory SPD failure
3 3 Memory No memory detected
3 5 Memory Modules incompatible or
invalid configuration
3 6 BIOS Recovery On-demand trigger, recovery
image is not found.
3 7 BIOS Recovery On-demand trigger, recovery
image is invalid.
NOTE: For diagnostics pattern 2-amber, 8-white connects an external monitor to isolate between system board or graphics
controller failure.
Recovering the operating system
When your computer is unable to boot to the operating system even after repeated attempts, it automatically starts Dell
SupportAssist OS Recovery.
Dell SupportAssist OS Recovery is a standalone tool that is preinstalled in all Dell computers installed with Windows operating
system. It consists of tools to diagnose and troubleshoot issues that may occur before your computer boots to the operating
system. It enables you to diagnose hardware issues, repair your computer, back up your files, or restore your computer to its
factory state.
You can also download it from the Dell Support website to troubleshoot and fix your computer when it fails to boot into their
primary operating system due to software or hardware failures.
For more information about the Dell SupportAssist OS Recovery, see Dell SupportAssist OS Recovery User's Guide at
www.dell.com/serviceabilitytools. Click SupportAssist and then, click SupportAssist OS Recovery.
Troubleshooting
69