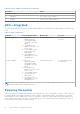Owners Manual
Table Of Contents
- OptiPlex 7090 Ultra Setup and specifications guide
- Set up your OptiPlex 7090 Ultra
- Create a USB recovery drive for Windows
- View of OptiPlex 7090 Ultra
- Specifications of OptiPlex 7090 Ultra
- Dimensions and weight
- Processor
- Chipset
- Operating system
- Commercial platform Windows 10 N-2 and 5yrs OS supportability
- Memory
- Intel Optane Memory H10 with Solid State Storage
- External ports
- Internal slots
- Ethernet
- Wireless module
- Audio
- Storage
- Power adapter
- GPU—Integrated
- Powering the system
- Type-C display settings
- Dell power button sync
- Data security
- Computer environment
- Energy Star and Trusted Platform Module (TPM)
- Smart power enablement
- Getting help
When the device is powered with both the power sources—AC adapter and USB Type-C cable, the AC adapter is the primary
power source and USB Type-C is the secondary power source. Disconnecting the AC adapter will shut down the system. If the
secondary power source is disconnected, the system continues to operate normally.
NOTE: Hotswap between the AC adapter and USB Type-C power source is not supported.
Table 14. Powering the system
Primary Power Source Secondary power source
connected
Power source disconnected Operation
AC Adapter Rear Type-C AC Adapter Shut down
AC Adapter Rear Type-C Rear Type-C Normal operation
Rear Type-C AC Adapter AC Adapter Normal operation
Rear Type-C AC Adapter Rear Type-C Shut down
Type-C display settings
When using a Dell USB Type-C display to power on your OptiPlex 7090 Ultra, to avoid any power loss to the device when the
display is turned off or on Standby mode, ensure that the Always on USB-C Charging setting on the display is enabled.
When turning on the Dell USB Type-C display for the first time, the Easy initial setup is displayed. Click Yes, to enable the
Always on USB-C charging option.
If you miss enabling the option on Easy Initial setup window, then you can enable the setting using the on-screen display menu
available on the display. For more information on enabling the option, see the documentation that is shipped with your display.
NOTE:
The "USB-C Always On Charging" firmware option may not be present on all Dell USB Type-C displays. You can
enable the USB-C Always On charging feature only after you update the firmware. Download the Dell display firmware, at
Dell.com/support.
NOTE: Type-C display settings will be applicable only with the monitors of CY20. The C-series or CY21 monitors are enabled
with Dell Power Button Sync and therefore do not require this setting.
Dell power button sync
The C-series or CY21 monitors are enabled with Dell power button sync feature to control computer power state from monitor
power button. This feature is compatible with Dell OptiPlex 7090 Ultra platform, and is only supported over USB Type-C
interface. The user needs to establish a sync between the computer and the Dell power button sync enabled monitor by
configuring the control panel of the computer for the first time.
To setup the Dell power button sync for the first time, follow the below instructions in the control panel of Dell OptiPlex 7090
Ultra computer.
1. Open Control Panel.
2. Select Hardware and Sound option.
3. Select Power Options from the list.
4. In the Systems Settings page, you can choose the power settings required for the computer.
5. For the option When I press the power button:, you can select Sleep/Hibernate/Shut down.
NOTE:
Do not select the option "Do nothing" from the drop down. This will prevent the monitor power button to sync with
the computer power state.
NOTE: Re-configuring the control panel settings is not required when connecting the computer and the monitor for the
next time, as the computer will automatically contract and sync with the monitor.
Specifications of OptiPlex 7090 Ultra 87