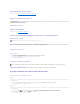Users Guide
EjecuteelAgentedesolucióndeerroresdehardware.Consulte el apartado Solucióndeproblemasdesoftwareyhardware.
Losauricularesnoemitenningúnsonido
Compruebelaconexióndelcabledelauricular.Asegúresedequeelcabledelauricularestébieninsertadoenelconectordelauricular(consultelos
apartados Vista anterior y Vista posterior).
Ajuste el control de volumen de Windows. Haga clic o doble clic en el icono en forma de altavoz que aparece en el margen inferior derecho de la pantalla.
Asegúresedequehasubidoelvolumenynohasilenciadoelsonido.
Problemasconelvídeoyelmonitor
Lapantallaestáenblanco
La pantalla no se puede leer bien
Compruebelaconexióndelcabledelmonitor.
l Asegúresedequeelcabledelmonitorestéconectadoalatarjetagráficacorrecta(enelcasodelasconfiguracionesdedostarjetasgráficas).
l SiutilizaeladaptadoropcionaldeDVIaVGA,asegúresedequeeladaptadorestécorrectamenteconectadoalatarjetagráficayalmonitor.
l Asegúresedequeelcabledelmonitorestéconectadocomosemuestraeneldiagramadeconfiguracióndelordenador.
l Retirelosalargadoresdelvídeoyconecteelmonitordirectamentealordenador.
l Intercambieloscablesdealimentacióndelordenadorydelmonitorparadeterminarsielcabledealimentacióndelmonitoresdefectuoso.
l Compruebe si los conectores tienen patas dobladas o rotas (es normal que los conectores del cable del monitor no tenga todas las patas).
Compruebeelindicadordealimentacióndelmonitor.
l Sielindicadorestáencendidooparpadea,elmonitorrecibealimentación.
l Sielindicadordealimentaciónestáapagado,pulsebienelbotónyasegúresedequeelmonitorestéencendido.
l Sielindicadordealimentaciónparpadea,pulseunatecladeltecladoomuevaelratónparareanudarelfuncionamientonormal.
Pruebelatomadealimentacióneléctrica.Asegúresedequelatomadealimentacióneléctricafunciona;paraello,pruébelaconotrodispositivo,porejemplo,
unalámpara.
Compruebelaslucesdediagnóstico.Consulte el apartado Indicadoresdediagnóstico.
Compruebelaconfiguracióndelmonitor.Consulteladocumentacióndelmonitorparaobtenerinstruccionesacercadecómoajustarelcontrasteyelbrillo,
desmagnetizar (desgausar) el monitor y ejecutar las pruebas propias del monitor.
Aleje el altavoz de tonos bajos del monitor. Sielsistemadealtavocesincluyeunaltavozdetonosbajos,asegúresedequeestécolocado,comomínimo,a
60centímetros(2pies)delmonitor.
Alejeelmonitordefuentesdealimentaciónexternas.Losventiladores,lucesfluorescentes,lucesalógenasyotrosdispositivoseléctricospuedenhacerque
la imagen de la pantalla tiemble. Apague los dispositivos de alrededor para comprobar si generan interferencias.
Gire el monitor para eliminar el reflejo de la luz del sol y las posibles interferencias
AjustelaconfiguracióndepantalladeWindows.
PRECAUCIÓN:Antes de comenzar cualquiera de los procedimientos de este apartado, siga las instrucciones de seguridad que se encuentran en la
Guíadeinformacióndelproducto.
AVISO: SielordenadorteníainstaladaunatarjetagráficaPCI,nohacefaltaretirarlatarjetacuandoinstalemástarjetasgráficas;sinembargo,la
tarjetaesnecesariaparalasolucióndeproblemas.Siextraelatarjeta,guárdelaenunlugarseguro.Paraobtenerinformaciónacercadelatarjeta
gráfica,visitelapáginasupport.dell.com.
NOTA: Consulteladocumentacióndelmonitorparasabercuálessonlosprocedimientosdesolucióndeproblemas.