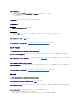Users Guide
1. スタート ® コントロールパネル ® デスクトップの表示とテーマ とクリックします。
2. 変更したいエリアをクリックするか、画面 アイコンをクリックします。
3. 画面の解像度 と 画面 の色 で、別の設定にしてみます。
Windows Vista:
1. Start (スタート) ® Control Panel(コントロールパネル)® Hardware and Sound(ハードウェアとサウンド)® Personalization(カスタマイズ)® Display Settings(ディ
スプレイの設定)とクリックします。
2. 必要に応じて Resolution(画面の解像度)とColors(画面の色)の設定を調整し
ます。
3D 画質が劣る
グラフィックスカードの電源ケーブル接続を確認します。 — グラフィックスカードの電源ケーブルがカードに正しく取り付けられていることを確認します。
モニターの設定を確認します — モニターのコントラストと輝度の調整、モニターの消磁、およびモニターのセルフテストを実行する手順については、モニターのマニュアルを参照してください。
画面の一部しか表示されない場合
外付けモニターを接続します —
1. コンピュータをシャットダウンして、外付けモニターをコンピュータに取り付けます。
2. コンピュータおよびモニターの電源を入れ、モニターの輝度およびコントラストを調整します。
外付けモニターが動作する場合、コンピュータのディスプレイまたはビデオコントローラが不良の可能性があります。 デルにお問い合わせください(デルへのお問い合わせを参照)。
電源ライト
コンピュータ前面にある電源ボタンライトが光り、点滅または点灯の継続で、異なる状態を示します。
l 電源ライトが緑色で、コンピュータが応答しない場合は、診断ライトを参照してください。
l 電源ライトが緑色に点滅している場合は、コンピュータはスタンバイモードに入っています。 キーボードのキーを押したり、マウスを動かしたり、電源ボタンを押したりすると、通常の動作が再開さ
れます。
l 電源ライトが消灯している場合、コンピュータの電源が切れているか、電源が供給されていないかのいずれかです。
¡ 電源ケーブルをコンピュータ背面の電源コネクタとコンセントの両方で抜き差しします。
¡ コンピュータが電源タップに接続されている場合、電源タップがコン
セントに接続され電源タップがオンになっていることを確認します。
¡ 電源保護装置、電源タップ、電源延長ケーブルなどをお使いの場合、それらを取り外してコンピュータに正しく電源が入るか確認します。
¡ 電気スタンドなどの電化製品でコンセントに問題がないか確認します。
¡ 主電源ケーブルと前面パネルケーブルがシステム基板にしっかりと接続されているか確認します(システム基板コンポーネントおよびシステム基板コンポーネントを参照)。
l 電源ライトが黄色に点滅している場合は、コンピュータに電力は供給されているが、内部電源に問題がある可能性があります。
¡ 該当する場合、電圧切り替えスイッチの設定が、ご使用の地域の AC 電源に一致しているか確認します。
¡ プロセッサ電源ケーブルがシステム基板にしっかりと接続されているか確認します(システム基板コンポーネントおよびシステム基板コンポーネントを参照)。
l 電源ライトが黄色に点灯している場合、デバイスが誤動作しているか、正しく取り付けられていない可能性があります。
¡ メモリモジュールを取り外してから、再度取り付けなおします(メモリを参照)。
¡ すべてのカードを取り外してから、取り付けなおします(カードを参照)。
l 干渉を排除します。 電気的な妨害の原因には、以下のものがあります。
¡ 電源ケーブル、キーボードケーブル、およびマウス延長ケーブル
¡ 電源タップにあまりに多くのデバイスが接続されている
¡ 同じコンセントに複数の電源タップが接続されている
目次に戻る
警告: 本項の手順を開始する前に、『製品情報ガイド』の安全手順に従ってください。