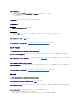Users Guide
l 使用している電源タップがすべてコンセントに差し込まれ、電源が入っていることを確認します。
l 電気スタンドなどの電化製品でコンセントに問題がないか確認します。
l 主電源ケーブルと前面パネルケーブルがシステム基板にしっかりと接続されているか確認します(システム基板コンポーネントを参照)。
電源ライトが黄色 に点滅している場合 — コンピュータに電力は供給されていますが、内部で電源の問題が発生している可能性があります。
l 電圧切り替えスイッチの設定が、ご使用の地域の AC 電源に一致しているか確認します。
l すべてのコンポーネントとケーブルが、システム基板に正しく取り付けられ、確実に接続されていることを確認します(システム基板コンポーネントおよびシステム基板コンポーネントを参照)。
電源ライトが黄色 に点灯している場合 — デバイスが故障しているか、または正しく取り付けられていない可能性があります。
l プロセッサ電源ケーブルがシステム基板の電源コネクタ(POWER2)にしっかりと接続されているか確認します(システム基板コンポーネントを参照)。
l すべてのメモリモジュールを取り外してから、再度取り付けなおします(メモリを参照)。
l グラフィックスカードを含むすべての拡張カードを取り外してから、再度取り付けなおします(PCI カードまたは PCI Express x16 カードの取り外しを参照)。
電気的 な妨害を調べます — 電気的な妨害の原因には、以下のものがあります。
l 電源ケーブル、キーボードケーブル、およびマウス延長ケーブル
l 同じ電源タップに接続されているデバイスが多すぎる
l 同じコンセントに複数の電源タップが接続されている
プリンタの問題
プリンタのマニュアルを確認します — プリンタのセットアップおよびトラブルシューティングの詳細に関しては、プリンタのマニュアルを参照してください。
プリンタの電源がオンになっていることを確認します
プリンタケーブルの接続を確認します —
l ケーブル接続の情報については、プリンタのマニュアルを参照してください。
l プリンタケーブルがプリンタとコンピュータにしっかり接続されているか確認します。
コンセントを確認します — 電気スタンドなどの電化製品でコンセントに問題がないか確認します。
Windows でプリンタを検出します —
Windows XP:
1. スタート ® コントロールパネル ® プリンタとその他のハードウェア ® インストールされているプリンタまたは FAX プリンタを表示する とクリックします。
2. プリンタが表示されたら、プリンタのアイコンを右クリックします。
3. プロパティ ® ポート をクリックします。 パラレルプリンタの場合、印刷先のポート を LPT1: プリンタポート に設定します。 USB プリンタの場合、印刷先のポート が USB に設定されてい
るか確認します。
Windows Vista:
1. Start(スタート) ® Control Panel(コントロールパネル)® Hardware and Sound(ハードウェアとサウンド)® Printer(プリンタ)とクリックします。
2. プリンタが表示されたら、プリンタのアイコンを右クリックします。
3. Properties(プロパティ)をクリックして、Ports(ポート)をクリックします。
4. 必要に応じて、設定を調整します。
プリンタドライバを再インストールします —
プリンタドライブの再インストールに関しては、プリンタのマニュアルを参照してくだ
さい。
スキャナーの問題
警告: 本項の手順を開始する前に、『製品情報ガイド』の安全手順に従ってください。
メモ: プリンタのテクニカルサポートが必要な場合、プリンタの製造元にお問い合わせください。
警告: 本項の手順を開始する前に、『製品情報ガイド』の安全手順に従ってください。