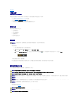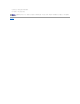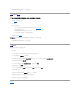Users Guide
回到目錄頁
Dell™ OptiPlex™ 330 使用者指南
Dell Diagnostics
Dell Diagnostics
何時使用 Dell Diagnostics
如果您在使用電腦時遇到問題,請在與 Dell 公司聯絡以尋求技術援助之前,先執行「鎖定和軟體問題」中的檢查步驟 (請參閱鎖定和軟體問題),並執行 Dell Diagnostics。
建議您在開始之前先列印這些步驟。
請參閱系統設定程式來檢查電腦的組態資訊,並確定在系統設定程式中顯示有您要測試的裝置,並且該裝置處於開啟狀態。
從硬碟機或 Drivers and Utilities 媒體啟動 Dell Diagnostics。
從硬碟機啟動 Dell Diagnostics
Dell Diagnostics 位於硬碟機上隱藏的診斷公用程式分割區上。
1. 請確保將電腦連接至已知能正常作業的電源插座。
2. 開啟 (或重新啟動) 電腦。
3. 當螢幕上出現 DELL™ 徽標時,請立即按 <F12> 鍵。從啟動選單中選擇 Diagnostics (診斷程式),然後按 <Enter> 鍵。
4. 按任一按鍵以從硬碟機上的診斷公用程式分割區啟動 Dell Diagnostics。
從 Drivers and Utilities 媒體啟動 Dell Diagnostics
1. 插入 Drivers and Utilities 媒體。
2. 關機並重新啟動電腦。
當螢幕上出現 DELL 徽標時,請立即按 <F12> 鍵。
3. 當螢幕上出現啟動裝置清單時,請反白顯示 CD/DVD/CD-RW (CD/DVD/CD-RW 磁碟機) 並按 <Enter> 鍵。
4. 從螢幕上顯示的選單中選擇 Boot from CD-ROM (從 CD-ROM 啟動) 選項,並按 <Enter> 鍵。
5. 鍵入 1 以開啟 CD 選單,並按 <Enter> 鍵繼續。
6. 從編號清單中選擇 Run the 32 Bit Dell Diagnostics (執行 32 位元 Dell Diagnostics)。如果列出多個版本,請選擇適用於您電腦的版本。
7. 當螢幕上出現 Dell Diagnostics Main Menu (主選單) 時,請選擇要執行的測試程式。
警示:在您執行本章節中的任何程序之前,請遵循《產品資訊指南》中的安全指示。
注意事項:Dell Diagnostics 僅能在 Dell™ 電腦上使用。
註:Drivers and Utilities 媒體是可選的,您的電腦可能未隨附該媒體。
註:若您的電腦無法顯示螢幕影像,請參閱與 Dell 公司聯絡。
註:如果您等候過久,並且螢幕上已顯示作業系統徽標,請繼續等待,直至出現 Microsoft® Windows® 桌面,然後關閉電腦並再試一次。
註:如果您看到一條表明未找到診斷公用程式分割區的訊息,請從您的 Drivers and Utilities 媒體執行 Dell Diagnostics。
註:如果您等候過久,並且螢幕上已顯示作業系統徽標,請繼續等待,直至出現 Microsoft® Windows® 桌面,然後關閉電腦並再試一次。
註:之後的步驟僅單次變更開機順序。下次啟動時,電腦將依據系統設定程式中指定的裝置啟動。