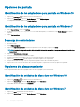Owners Manual
Opciones de pantalla
Identicación de los adaptadores para pantalla en Windows 10
1
Haga clic en All Settings en la barra de acciones de Windows 10.
2 Haga clic en Control Panel, seleccione Device Manager y amplíe Display adapters.
Los adaptadores instalados aparecen en Display adapters.
Identicación de los adaptadores para pantalla en Windows 7
1 Inicie el Search Charm y seleccione Settings.
2 Escriba Administrador de dispositivos en el cuadro de búsqueda y, a continuación, toque Device Manager en el panel
izquierdo.
3 Amplíe Display adapters.
Descarga de controladores
1 Encienda el equipo.
2 Vaya a Dell.com/support.
3 Haga clic en Soporte de producto, introduzca la etiqueta de servicio del equipo y haga clic en Enviar.
NOTA
: Si no tiene la etiqueta de servicio, utilice la función de detección automática o busque manualmente el modelo de su
computadora.
4 Haga clic en Controladores y descargas.
5 Seleccione el sistema operativo instalado en el equipo.
6 Desplácese hacia abajo en la página y seleccione el controlador de grácos que desea instalar.
7 Haga clic en Descargar archivo para descargar el controlador de grácos a la computadora.
8 Después de nalizar la descarga, vaya a la carpeta donde guardó el archivo del controlador de grácos.
9 Haga clic dos veces en el icono del archivo del controlador de grácos y siga las instrucciones que aparecen en pantalla.
Opciones de almacenamiento
Esta computadora admite HDD de 3,5 pulgadas, HDD/SSD de 2,5 pulgadas y una SSD PCIe M.2.
Identicación de unidades de disco duro en Windows 10
1 Haga clic en All Settings en la barra de acciones de Windows 10.
2 Haga clic en Control Panel, seleccione Device Manager y amplíe Disk drives.
Las unidades de disco duro aparecen en Disk drives.
Identicación de unidades de disco duro en Windows 7
1 Haga clic en Start en la barra de tareas de Windows 7.
2 Haga clic en Control Panel, seleccione Device Manager y amplíe Disk drives.
34
Tecnología y componentes