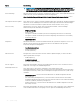Owners Manual
10 Wählen Sie im Fenster Please select your download method below (Wählen Sie unten die Download-Methode) die bevorzugte
Download-Methode aus. Klicken Sie dann auf Download Now (Jetzt herunterladen).
Das Fenster File Download (Dateidownload) wird angezeigt.
11 Klicken Sie auf Save (Speichern), um die Datei auf Ihrem Computer zu speichern.
12 Klicken Sie auf Run (Ausführen), um die aktualisierten BIOS-Einstellungen auf Ihrem Computer zu speichern.
Befolgen Sie die Anweisungen auf dem Bildschirm.
ANMERKUNG: Es wird empfohlen, die BIOS-Version auf nicht mehr als 3 Revisionen zu aktualisieren. Beispiel: Wenn Sie das
BIOS von 1.0 auf 7.0 aktualisieren möchten, installieren Sie zuerst Version 4.0 und dann Version 7.0.
Aktivieren von Smart Power On
Führen Sie die folgenden Schritte aus, um Smart Power On und die Reaktivierung eines Systems aus S3-, S4- und S5-Ruhezuständen mit
der Bewegung der Maus oder dem Drücken einer Taste auf der Tastatur zu aktivieren:
1 Stellen Sie sicher, dass die folgenden BIOS-Einstellungen unter Power Management (Energieverwaltung) wie folgt lauten:
• USB Wake Support (USB Wake-Unterstützung) – „Enabled“ (Aktiviert).
• Deep Sleep Control (Tiefschlafsteuerung) – „Disabled“ (Deaktiviert).
2 Schließen Sie eine Tastatur, eine Maus oder einen Wireless-USB-Dongle an die Smart Power On-USB-Anschlüsse auf der Rückseite
des Systems an.
3 Deaktivieren Sie Fast Startup (Schnellstart) im Betriebssystem:
a Suchen und önen Sie Power options (Energieoptionen) im Startmenü.
b Klicken Sie auf Choose what the power buttons do (Auswählen, was beim Drücken von Netzschaltern geschehen soll) auf
der linken Seite des Fensters.
c Stellen Sie sicher dass Turn on fast startup (Schnellstart aktivieren) unter Shutdown settings (Einstellungen für das
Herunterfahren) deaktiviert ist.
4 Starten Sie das System neu, damit die Änderungen wirksam werden. Das nächste Mal, wenn Ihr System in den Ruhezustand wechselt
oder heruntergefahren wird, wird es bei Verwendung der Maus oder Tastatur reaktiviert.
System-Setup
49