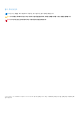Users Guide
Table Of Contents
워크로드 분석
워크로드 분석 기능을 사용하면 특정 워크로드를 실행하는 동안 프로세서, 메모리, 그래픽 및 하드 드라이브와 같은 구성 요소의 시스
템 리소스 사용률을 추적할 수 있습니다.
워크로드 분석 보고서를 생성하려면 다음을 수행합니다.
1. 분석으로 이동하여
을 클릭합니다.
분석 섹션이 표시됩니다.
노트: 토글 스위치를 사용하여 이 기능을 활성화하거나 비활성화할 수 있습니다.
2. 보고서 실행을 클릭하고 보고서를 생성할 보고서 기간을 선택합니다.
진행률 표시줄에 보고서 상태가 표시됩니다. 보고서가 생성되거나, 수동으로 중지되거나, 시간 초과 제한에 도달할 때까지 작업이
실행됩니다.
3. 생성된 보고서를 보려면 보고서 보기를 클릭합니다.
노트: 보고서 보기 옵션을 클릭한 후 보고서 준비까지 몇 분 정도 걸릴 수 있습니다.
워크로드 분석 보고서에는 차트를 사용하여 프로세스별 정보가 표시됩니다. 차트는 시스템 리소스를 사용하는 상위 5개 프로세
스를 표시하여 애플리케이션의 영향을 평가합니다. 또한 이 보고서에는 데이터가 수집되는 하위 시스템을 선택할 수 있는 여러
확인란이 표시됩니다. 기본적으로 모든 하위 시스템이 선택되어 있습니다.
보고서에서 X축은 주어진 시스템 매개변수에 대한 데이터의 범위 또는 수집된 특정 값이 표시됩니다. Y축에는 보고 간격 동안에
주어진 범위가(또는 특정 값이) 발견되는 시간의 백분율이 표시됩니다. 예를 들어, 온도(위치 메모리) 보고서의 X축에는 온도 범
위가 표시되고 Y축에는 온도가 범위 내에 있는 시간 비율이 표시됩니다.
시스템 분석
지정된 기간에 대해 시스템 분석 기능이 실행되어 시스템 구성과 하위 시스템 사용 현황 데이터를 수집합니다. 이 데이터는 백그라운
드에서 수집되며 보고서 형식으로 컴파일됩니다. 시스템 분석 보고서는 보고서가 실행 중이었을 때 현재 운영 환경 하의 시스템 행동
을 이해하는 데 도움이 됩니다.
시스템 분석 보고서를 생성하려면 다음을 수행합니다.
1. 분석으로 이동하여
을 클릭합니다.
분석 섹션이 표시됩니다.
노트: 토글 스위치를 사용하여 이 기능을 활성화하거나 비활성화할 수 있습니다.
2. 생성할 보고서 수를 선택합니다.
3. 보고서 실행을 클릭하고 보고서를 생성할 보고서 기간을 선택합니다.
진행률 표시줄에 보고서 상태가 표시됩니다. 보고서가 생성되거나, 수동으로 중지되거나, 시간 초과 제한에 도달할 때까지 작업이
실행됩니다.
시스템 분석 페이지의 보고서 수 옵션으로 시스템 추적 기능이 자동으로 비활성화되기 전에 생성되는 보고서 수를 제어합니다.
예를 들어, 보고서 기간을 10시간으로 선택하고 보고서 수를 3개로 선택하면 10시간 후에 첫 번째 보고서가 표시됩니다. 다른 두
개의 새 보고서는 첫 번째 보고서 이후 10시간마다 표시됩니다. 모든 보고서가 생성되면 시스템 추적도 중지됩니다.
4. 생성된 보고서를 보려면 보고서 보기를 클릭합니다.
노트: 시스템에서 여러 보고서를 볼 수 있는 경우 다음 보고서를 클릭하여 보고서를 봅니다.
시스템 분석 보고서는 팬 속도, 열 데이터, 배터리 사용량 및 프로세서 활용도와 같은 데이터의 자세한 정보 및 그래프를 표시합니
다.
5. PDF로 저장을 클릭하여 선택한 보고서를 PDF 형식으로 저장합니다.
6. 삭제를 클릭하여 선택된 보고서를 삭제합니다.
시스템 진단
이 기능을 사용하면 전체 시스템 상태를 확인하고 시스템 진단 보고서를 생성하여 볼 수 있습니다.
시스템 진단 보고서를 생성하려면 다음을 수행합니다.
1. 분석으로 이동하여 을 클릭합니다.
분석 섹션이 표시됩니다.
8 Dell Optimizer 시작하기