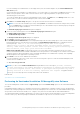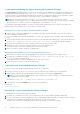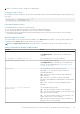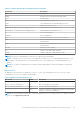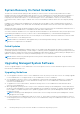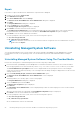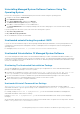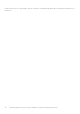Install Guide
Upgrade
For an unattended upgrade, the msiexec.exe /i SysMgmtx64.msi /qn command accesses the DVD to accept the
software license agreement and upgrades all the required Server Administrator features on selected remote systems. All major
user settings are retained during an unattended upgrade.
1. Mount the Dell EMC OpenManage Systems Management Tools and Documentation image onto the system's DVD drive. The
autorun menu is displayed.
2. Select Server Administrator and click Install.
If the autorun program does not start automatically, go to the srvadmin\windows directory on the DVD, and run the
setup.exe file.
The Server Administrator prerequisite status screen is displayed and runs the prerequisite checks for the managed
station. Any relevant informational, warning, or error messages are displayed. Resolve all error and warning situations, if any.
3. Click the Install, Modify, Repair, or Remove Server Administrator option.
The Welcome to the Install Wizard for Server Administrator screen is displayed.
4. Click Next.
The Software License Agreement is displayed.
5. Click I accept the terms in the license agreement and Next if you agree.
The Setup Type dialog box is displayed.
6. Continue the installation from step 8 as mentioned in the Custom Installation section.
Modify
If you want to add or remove Server Administrator components:
1. Navigate to the Windows Control Panel.
2. Click Add/Remove Programs.
3. Click Server Administrator and click Change.
The Welcome to the Install Wizard for Server Administrator dialog box is displayed.
4. Click Next.
The Program Maintenance dialog box is displayed.
5. Select the Modify option and click Next.
The Custom Setup dialog box is displayed.
6. To select a specific managed system software application, click the drop-down arrow beside the listed feature and select
either This feature will be installed… to install the feature, or This feature will not be available to ignore the feature.
A selected feature has a hard drive icon depicted next to it. A deselected feature has a red X next to it. By default, if the
prerequisite checker finds a software feature with no supporting hardware, the checker deselects the feature.
7. Click Next to accept the selected software features for installation.
The Ready to Modify the Program dialog box is displayed.
8. Click Install to install the selected software features.
The Installing Server Administrator screen is displayed. Messages give the status and progress of the software features
being installed. When the selected features are installed, the Install Wizard Completed dialog box is displayed.
9. Click Finish to exit the Server Administrator installation.
If you are prompted to reboot the system, select from the following reboot options to make the managed system software
services available for use:
● Yes, reboot my system now.
● No, I will reboot my system later.
NOTE:
If you run the installer from another system and try to add a component using the Modify option, the installer
may display an error. A corrupt source on the system on which you run the installer may have caused the error. You can
verify this by checking the following registry entry: HKLM\Software\Classes\Installer\Products\<GUID>
\sourcelist\lastusedsource. If the value of lastusedsource is a negative number, it means that the source is
corrupt.
Installing Managed System Software On Microsoft Windows Operating Systems 27