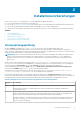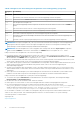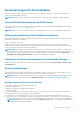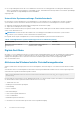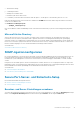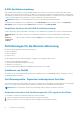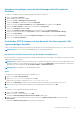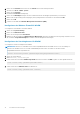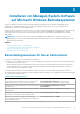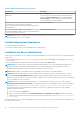Install Guide
4. Klicken Sie auf Sicherheit und erweitern Sie den Stamm-Knoten in der Namespacestruktur.
5. Wechseln Sie zu Root > DCIM > sysman.
6. Klicken Sie auf Sicherheit.
Der Bildschirm Sicherheit wird angezeigt.
7. Klicken Sie auf Hinzufügen und fügen Sie die erforderlichen Benutzer oder Gruppen (lokal/Domäne) zur Liste hinzu.
8. Geben Sie die entsprechende(n) Berechtigung(en) an die jeweiligen Benutzer und klicken Sie anschließend auf OK.
9. Klicken Sie auf OK.
10. Schließen Sie den Bildschirm Windows Management Infrastructure (WMI).
Konfigurieren der Windows-Firewall für WinRM
So konfigurieren Sie die Windows Firewall für WinRM:
1. Öffnen Sie die Systemsteuerung.
2. Klicken Sie auf Windows Firewall.
3. Klicken Sie auf die Registerkarte Ausnahmen.
4. Markieren Sie das Kontrollkästchen Windows Remote Management. Falls das Kontrollkästchen nicht angezeigt wird, klicken Sie auf
die Schaltfläche Programm hinzufügen, um Windows Remote Management hinzuzufügen.
Konfigurieren des Umschlagformats für WinRM
So konfigurieren Sie das Umschlagformat für WinRM:
ANMERKUNG:
Aktivieren Sie in WinRM Version 2.0 den Kompatibilitätsmodus für WinRM Version 2.0 zur Verwendung von
Anschluss 443. WinRM Version 2.0 verwendet standardmäßig Anschluss 5986. Verwenden Sie zum Aktivieren des
Kompatibilitätsmodus den folgenden Befehl:
winrm s winrm/config/Service @{EnableCompatibilityHttpsListener="true"}
1. Öffnen Sie eine Befehlszeile.
2. Geben Sie winrm g winrm/config ein.
3. Prüfen Sie den Wert des Attributs MaxEnvelopeSizekb. Wenn der Wert kleiner als 4608 ist, geben Sie den folgenden Befehl ein:
winrm s winrm/config @{MaxEnvelopeSizekb="4608"}
4. Stellen Sie den Wert für MaxTimeoutms auf 3 Minuten ein:
winrm s winrm/config @{MaxTimeoutms ="180000"}
18
Installationsvorbereitungen