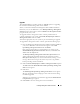Users Guide
78 Installing Management Station Software
6
Click
Next
.
The Dell Software License Agreement appears.
7
Click
Accept
if you agree.
The
Setup Type
dialog box appears.
8
Select
Custom
and click
Next
.
The
Custom Setup
dialog box appears.
To select a specific management station software application, click the
drop-down arrow beside the listed feature and select to either install or not
to install the application.
A selected feature has a hard drive icon next to it. A deselected feature has a
red
X
next to it. By default, if the
Prerequisite Checker
finds software features
with no supporting hardware or software, the Checker deselects them.
To accept the default directory path to install management station software,
click
Next
. Otherwise, click
Change
and navigate to the directory where you
want to install your management station software, and then click
Next
.
Make sure that
Dell OpenManage IT Assistant
is selected.
9
Click
Next
to accept the selected software features for installation.
The
IT Assistant Custom Settings
dialog box appears.
10
Modify the
Custom Settings for IT Assistant
fields as necessary.
11
Click
Next
to accept the custom settings for IT Assistant.
The
Ready to Install the Program
dialog box appears.
12
Click
Install
to install the selected software features.
The
Installing Dell OpenManage Management Station
screen appears.
When the selected features are installed, the
Install Wizard Completed
dialog box appears.
13
Click
Finish
to leave the management station installation.
NOTE: You can cancel the installation process by clicking Cancel. The installation
rolls back the changes that you made. If you click Cancel at a later point in the
installation process, the installation may not roll back properly, leaving the system
with an incomplete installation. See "System Recovery on Failed Installation" for
more information.