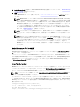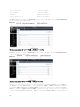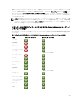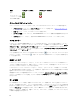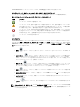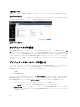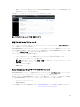Users Guide
1. お使いのウェブブラウザで、 ツール → インターネットオプション → セキュリティ の順にクリックしま
す。
2. 表示するゾーンの選択またはセキュリティ設定の変更 で、信頼済みサイト をクリックし、サイト をク
リックします。
3. このウェブサイトをゾーンに追加する フィールドに、リモート管理下システムにアクセスする際に使用
するウェブアドレスを貼り付けます。
4. 追加 をクリックします。
5. カスタムレベル をクリックします。
6. ユーザー認証 で、現在のユーザー名とパスワードで自動ログイン を選択します。
7. OK をクリックし新しい設定を保存します。
8. ブラウザを閉じて Server Administrator にログインします。
Mozilla Firefox でのクライアント側スクリプト使用の有効化
1.
ブラウザを開きます。
2. 編集 → プリファレンス の順にクリックします。
3. 詳細設定 → スクリプトおよびプラグイン をクリックします。
4. Javascript を有効にする でナビゲータが選択されていることを確認します。次の JavaScript を有効にす
る で、ナビゲータ のチェックボックスにチェックを入れます。
5. OK をクリックし新しい設定を保存します。
6.
ブラウザを閉じます。
7. Server Administrator にログインします。
Server Administrator ホームページ
メモ: Server Administrator 使用中に、ウェブブラウザのツールバーボタン(戻る および 更新 など)は使
用しないでください。Server Administrator のナビゲーションツールのみを使用してください。
いくつか例外がありますが、Server Administrator のホームページには 3 つの主な領域があります。
• グローバルナビゲーションバー は一般的なサービスへのリンクを提供します。
• システムツリーは、ユーザーのアクセス権限に基づいて、可視のシステムオブジェクトをすべて表示
します。
• 処置ウィンドウには、ユーザーのアクセス権限に基づいて、選択されたシステムツリーオブジェクト
に使用できる管理処置が表示されます。処置ウィンドウには、3 つの機能領域が含まれます:
– 処置タブは、ユーザーのアクセス権限に基づいて、選択オブジェトに利用できるプライマリ処
置または処置カテゴリを表示します。
– 処置タブは、ユーザーのアクセス特権に基づいて、処置タブで使用可能な二次オプションのサ
ブカテゴリに分かれています。
– データ領域は、ユーザーのアクセス権限に基づいて、選択システムツリーオブジェクト、処置
タブそしてサブタブの情報を表示します。
さらに Server Administrator ホームページにログインすると、システムモデル、システムに割り当てられた名
前、および現在のユーザーのユーザー名とユーザー権限がウィンドウの右上隅に表示されます。
次の表は、Server Administrator がインストールされている場合の GUI フィールド名と該当システムの一覧で
す。
表
6. GUI フィールド名と該当システム
GUI フィールド名
該当システム
モジュラーエンクロージャ モジュラーシステム
33