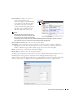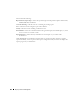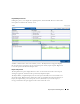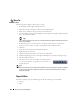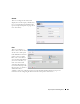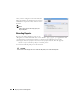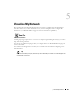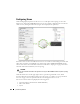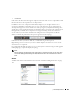Quick Reference Guide
204
Reports | Resource Management
How To:
Generate a Report
The following steps configure, then generate, a report.
1
In the Reports portlet, right-click and select
New.
2
Name
the report (for example: Test Powerconnect Router Report)
3
Enter a title / subtitle for the report (“Powerconnect Routers”)
4
Select a template for the report in the pick list. (For example, the template configured in How
to: Create a Report Template.)
Tip
If you create a template, the first report you create after making that template automatically selects the
newly created template.
5
In the
Filters
tab, you can create a filter to confine the reports input to certain devices,
locations, and so on. (Here, select the existing All Powerconnect Routers filter)
6
Click
Save
.
7
Locate the newly created report in the Reports portlet.
8
Right-click and select
Execute.
9
Click the
My Alerts
panel in the lower left corner of the portal.
10
Click the magnifying glass icon to the right of the
Report is now ready for viewing
message.
11
The report appears onscreen.
12
Hover your cursor over the lower right corner of the report to
see a set of icons that let you expand, zoom out and in, save,
or print the report.
NOTE:
Some reports may appear pre-seeded in the portlet that are not supported by your package. For example,
pool reports may appear for programmatic restrictions on pooled assets like IP addresses, or Route
Targets not supported.
Report Editor
This editor configures reports, and their targets. It has the following screens and fields:
• General
•Filter