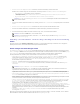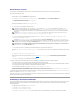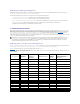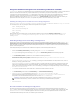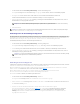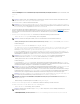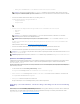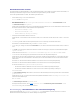Users Guide

Warnmaßnahmenfiltererstellen
JetzterstelltChristianeinenWarnmaßnahmenfilter,derallevierAdministratorenenthält,diefürihnarbeiten.ImfolgendenVerfahrenwirdbeschrieben,wie
dieErstellungbenutzerdefinierterGruppenfürdiezweiverschiedenenServertypendieErstellungvonFilternerleichtert.
UmeinenWarnungsmaßnahmenfilterzuerstellen,führtChristianfolgendeSchrittedurch:
1. ChristianwähltWarnungen® FilterausderMenüleisteaus.
Das Fenster Warnfilter wird eingeblendet.
2. Christian erweitert das Fenster Warnfilter in der Navigationsstruktur und klickt mit der rechten Maustaste auf Warnmaßnahmenfilter.Erwählt
NeuerMaßnahmenwarnfilter aus.
Der AssistentFilterhinzufügen wird eingeblendet.
ChristianmöchtedreiEreignisfiltererstellen;einenfürjedeBenachrichtigungsereignismaßnahme,dieerfürseineAdministratorenerstellt.Christianmuss
diedreiFilternacheinandererstellen.ChristianerstelltFilterfürdiefolgendenZeiten:
l Rechenzentrum erste Schicht (M-F, 7-19 Uhr)
l Rechenzentrum zweite Schicht (M-F, 19-7 Uhr)
l Wochenendadministrator (19 Uhr Freitag bis 7 Uhr Montag)
3. ChristiangibteinenbeschreibendenNamenfürdenFilterein.
ChristianwähltRZ 1. SchichtalsNamenfürdenerstenFilter.DieNamen,dieerfürdieanderenzweiFilterwählt,sindRZ 2. Schicht und Wochenend-
Admin.
4. Unter SchweregradwähltChristiandenSchweregradderEreignisseaus,fürdieerWarnungenundProtokolleerhaltenmöchte.
FürdenFilterRZ1.SchichtwähltChristianWarnung und Kritisch aus und klickt auf Weiter.
5. Unter Warnkategorie-KonfigurationwähltChristianAlleauswählenaus,daeralleServerseinesUnternehmensüberwachenmöchte,undklicktauf
Weiter.
6. Unter Geräte-/GruppenkonfigurationwähltChristiandenNamendesGerätsoderderGruppeaus,das/diedemneuenMaßnahmenwarnungsfilter
zugeordnet werden sollen.
ChristianwähltRechenzentrumsserver aus, der Name einer der benutzerdefinierten Gruppen, die er zuvor erstellt hat, und klickt auf Weiter.
7. Unter Datum/Uhrzeit-BereichskonfigurationgibtChristiandieWertefüreinzelneoderalleoptionalenKategorienein.
ChristianwähltfürjedenderdreiFilterverschiedeneUhrzeit- undTageswerte.ChristianwähltkeineDatumsfilteraus;erkönntediesenWertjedoch
angeben,wennereinenFilterundeineMaßnahmefürdieUrlaubszeit,füreinenexternenDienstanbieteroderfüreineanderebesondereSituation
erstellenmöchte.
FürdenFilter"RZ1.Schicht"aktiviertChristiandenZeitbereich07:00:00Uhrbis19:00:00UhrunddieTageMontagbisFreitag.
FürdenFilter"RZ2.Schicht"aktiviertChristiandenZeitbereich19:00:00Uhrbis07:00:00UhrunddieTageMontagbisFreitag.
FürdenFilter"Wochenend-Admin" legt Christian zwei Filter fest (WA1 und WA2):
l FürWA1aktiviertChristiandenZeitbereich19:00:00Uhrbis07:00:00UhrundwähltdieTageFreitagbisMontagaus.
l FürWA2aktiviertChristiandenZeitbereich07:00:00Uhrbis19:00:00UhrundwähltdieTageSamstagundSonntagaus.
Christian klickt auf Weiter.
8. Unter WarnmaßnahmenverbindungwähltChristianaus,obdasdurchdenFiltererfassteEreigniseineWarnungauslösenoderineineProtokolldatei
geschrieben werden soll.
ChristianwähltWarnungaus,daermöchte,dassITAssistantdieausgewähltenAdministratorenviaE-Mail benachrichtigt, wenn das System in einen
kritischenoderWarnzustandübergeht.
Klicken Sie auf Weiter.
9. Die ZusammenfassungfürNeuerFilter zeigt Christians Auswahl.
Erüberprüft,obderNamedesFilters,denerinSchritt3 zugewiesen hat, im Fenster ZusammenfassungderWarnmaßnahmenfilter erscheint.
Christian klickt auf Fertig stellen,umdieÄnderungenanzunehmen.
Benachrichtigungs-WarnmaßnahmeninderUnternehmensumgebung
ChristiansWarnmaßnahmenfilterund-gruppen sind jetzt so konfiguriert, dass er E-Mail-Warnmaßnahmensoeinrichtenkann,dasserundseinedrei
Administratorenautomatischbenachrichtigtwerden.ChristiansStrategielautetfolgendermaßen: