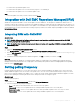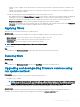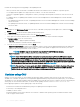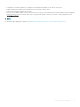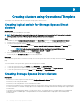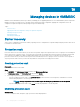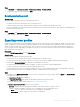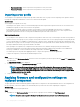Users Guide
– Once every 2 weeks—select to export the server prole once every two weeks.
– Once every 4 weeks—select to export the server prole once every four weeks.
Importing server prole
You can import a server prole that was previously exported for that same server, or group of servers. Importing server prole is useful in
restoring the conguration and rmware of a server to a state stored in the prole.
About this task
You can import server proles in two ways:
• Quick import server prole—allows you to automatically import the latest exported server prole for that server. You need not select
individual server proles for each of the servers for this operation.
• Custom import server prole—allows you to import server proles for each of the individually selected servers. For example, if
exporting server prole is scheduled, and the server prole is exported every day, this feature allows you to select a specic server
prole that is imported from the list of server proles available in the protection vault of that server.
Import server prole notes:
• You can import a server prole from a list of exported server proles for that server only. You cannot import the same server proles for
dierent servers or server groups. If you try to import server prole of another server or server group, the import server prole job fails.
• If a server prole image is not available for a particular server or group of servers, and an import server prole job is attempted for that
particular server or group of servers, the import server prole job fails for those particular servers that do that have server prole. A log
message is added in the Activity logs with the details of the failure.
• After exporting a server prole, if any component is removed from the server, and then an import prole job is started, all the
components information are restored except the missing component information is skipped. This information is not available in the
activity log of OMIMSSC. To know more about the missing components, see iDRAC’s LifeCycle Log.
• You cannot import a server prole after applying the lters. To import server proles, clear all the applied lters.
• To import server proles, you must have the iDRAC Enterprise license.
Steps
1 In OMIMSSC, under Maintenance Center, select the servers’ whose proles you want to import, and click Import from Device Prole
drop-down menu.
The Import Server Prole page is displayed.
2 Provide the details, select the Import Server Prole Type you want.
NOTE
: A server prole is exported along with the existing RAID conguration. However, you can import the server
prole including or excluding the RAID conguration on the server or group of servers. Preserve Data is selected by
default and preserves the existing RAID conguration in the server. Clear the check box if you want to apply the RAID
settings stored in the server prole.
3 To import the server prole, click Finish.
Applying rmware and conguration settings on
replaced component
The part replacement feature automatically updates a replaced server component to the required rmware version or the conguration of
the old component, or both. The update occurs automatically when you reboot the server after replacing the component.
About this task
To set the congurations for part replacement:
Steps
1 In OMIMSSC, click Maintenance Center, select the servers or group of servers, and then click Part Replacement.
NOTE
: The option name expands to Congure Part Replacement when you hover over to Part Replacement.
60 Managing devices in OMIMSSC