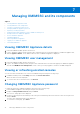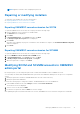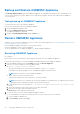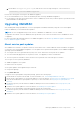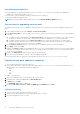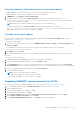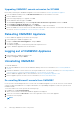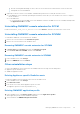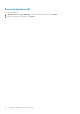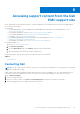Install Guide
● After de-enrolling and uninstalling a console, the host servers that are associated with the console are moved to
unassigned server list in OMIMSSC.
4. (Optional) In case the console is not reachable, click Yes when promoted to forcefully de-enroll the console.
● If an OMIMSSC console is already open during de-enrollment, ensure that you close the Microsoft console to complete
the de-enrollment.
● For SCVMM users:
○ If you forcefully de-enroll SCVMM console from OMIMSSC when the SCVMM server is not reachable, manually delete
the Application Profile in SCVMM.
Uninstalling OMIMSSC console extension for SCCM
Double-click OMIMSSC_SCCM_Console_Extension.exe, select Remove, and follow the instructions on the screen.
Uninstalling OMIMSSC console extension for SCVMM
To uninstall the OMIMSSC console extension for SCVMM:
1. Remove the console extension from Uninstall a Program.
2. Remove the console extension from SCVMM console.
Removing OMIMSSC console extension for SCVMM
1. In Control Panel, click Programs, and then click Uninstall a Program.
2. Select Console Add-in for SCVMM, and then click Uninstall.
Removing OMIMSSC console extension in SCVMM
1. In the SCVMM console, click Settings.
2. Right-click OMIMSSC and select Remove.
Other uninstallation steps
To remove the OMIMSSC console extension from SCVMM, delete the following accounts and profiles:
● Appliance-specific RunAsAccounts
● OMIMSSC Application Profile
Deleting Appliance-specific RunAsAccounts
To delete the Appliance-specific RunAsAccounts from the SCVMM console.
1. In the SCVMM console, click Settings.
2. Click Run As Accounts.
3. From the list of accounts, delete Appliance-specific accounts.
The Appliance-specific accounts are prefixed as Dell_.
Deleting OMIMSSC application profile
1. In the SCVMM console, click Library, Profiles, and then click the Applications profiles.
All the application profiles used in SCVMM are displayed.
2. Select and delete the OMIMSSC Registration Profile.
Managing OMIMSSC and its components
25