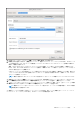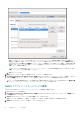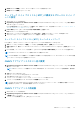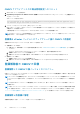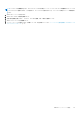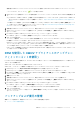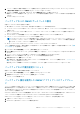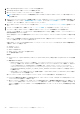Install Guide
5. [新規パスワードの確認]テキスト ボックスに新しいパスワードを再度入力します。
6. [管理パスワードの変更]をクリックします。
ネットワーク タイム プロトコル(NTP)の構成およびローカル タイム ゾ
ーンの設定
1. OMIVV Web コンソールを開きます。
2. [OpenManage Integration for VMware vCenter の仮想アプライアンスのセットアップ]ユーティリティーで、[日付と時刻の
プロパティ]をクリックします。
NTP の詳細を管理コンソールに入力したことを確認します。詳細については、次を参照してください:ネットワーク タイム プ
ロトコル(NTP)サーバーのセットアップ 、p. 33
3. [日付と時刻]タブで、[ネットワーク上で日付と時間の同期化]を選択します。
NTP サーバ ウィンドウが表示されます。
4. 別の NTP サーバーの IP/ホスト名を追加するには(必要な場合)、[追加]ボタンをクリックして、Tab を押します。
5. タイムゾーン をクリックして、該当するタイムゾーンを選択し、OK をクリックします。
ネットワーク タイム プロトコル(NTP)サーバーのセットアップ
NTP を用いて、OMIVV アプライアンスのクロックを NTP サーバーのものに同期させることができます。
1. 管理コンソールの[アプライアンス管理]ページにある[NTP 設定]領域で、[編集]をクリックします。
2. 有効 を選択します。優先サーバーおよびセカンダリ NTP サーバーのホスト名または IP アドレスを入力し、[適用]をクリックし
ます。
3. NTP の設定後、ターミナル コンソールを起動して[ネットワーク上で日付と時間の同期化]チェック ボックスを選択します。
メモ: OMIVV のクロックが NTP サーバーと同期するまでには数分かかります。
メモ: OMIVV 管理ポータルで情報のロードに時間がかかる場合、NTP の設定が正しいこと、および NTP サーバーに OMIVV 仮想
マシンからアクセスできることを確認してください。
OMIVV アプライアンスのホスト名の変更
1. [OpenManage Integration for VMware vCenter の仮想アプライアンスのセットアップ]ユーティリティーで、[ホスト名の変
更]をクリックします。
メモ: OMIVV アプライアンスで登録された vCenter がある場合は、すべての vCenter インスタンスを登録解除し、再登録し
ます。
2. 更新されたホスト名を入力します。
次のフォーマットでドメイン名を入力します:<
ホスト名
>。
3. ホスト名のアップデート をクリックします。
アプライアンス ホスト名がアップデートされ、メイン メニュー ページが表示されます。
4. アプライアンスを再起動するには、アプライアンス再起動 をクリックします。
メモ: iDRAC および Dell EMC Repository Manager(DRM)のプロビジョニング サーバーなど、その環境内の仮想アプライアン
スを参照するものはすべて、必ず手動で更新するようにしてください。
OMIVV アプライアンスの再起動
1. OMIVV Web コンソールを開きます。
2. [OpenManage Integration for VMware vCenter の仮想アプライアンスのセットアップ]ユーティリティーで、[アプライアン
ス再起動]をクリックします。
3. アプライアンスを再起動するには、[はい]をクリックします。
OMIVV のインストールと設定 33