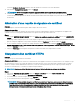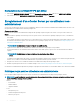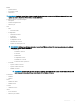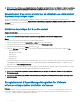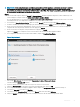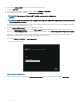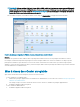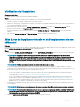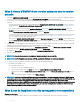Install Guide
Table Of Contents
- OpenManage Integration for VMware vCenter version 4.3 Guide d'installation du client Web
- Introduction
- Gestion des licences d'OpenManage Integration for VMware vCenter
- Remarques importantes à titre de référence
- La configuration matérielle requise
- Configuration logicielle requise
- Informations sur les ports
- Liste de contrôle des prérequis
- Installation, configuration et mise à niveau d'OMIVV
- Téléchargement d'OpenManage Integration for VMware vCenter
- Déploiement de l'OVF OMIVV à l’aide du client Web vSphere
- Génération d'une requête de signature de certificat
- Chargement d'un certificat HTTPS
- Enregistrement d'un vCenter Server par un utilisateur non-administrateur
- Enregistrement d'OpenManage Integration for VMware vCenter et importation du fichier de licence
- Mise à niveau des vCenter enregistrés
- Vérification de l'installation
- Mise à jour de l'appliance virtuelle et de l'emplacement de son référentiel
- Mise à niveau d'OMIVV d'une version existante vers la version actuelle
- Mise à jour de l'appliance via des sauvegardes et restaurations
- Récupération d'OMIVV après le désenregistrement d'une version antérieure d'OMIVV
- Configuration d'appliance pour VMware vCenter
- Tâches de configuration via l'Assistant Configuration
- Affichage de la boîte de dialogue de bienvenue de l'Assistant Configuration
- Sélection de vCenters
- Création d'un profil de connexion
- Planification des tâches d'inventaire
- Exécution de tâches de récupération de la garantie
- Configuration des événements et alarmes
- Configuration de la chaîne de communauté d'interruption SNMP
- Tâches de configuration via l'onglet Paramètres
- Création d'un profil de châssis
- Tâches de configuration via l'Assistant Configuration
- Accès aux documents à partir du site de support Dell EMC
- Documentation connexe

La fenêtre Congurer des réseaux s'ache et inclut des détails sur les réseaux source et de destination.
13 Dans la fenêtre Congurer des réseaux, cliquez sur Suivant.
REMARQUE : Il est recommandé de conserver l'appliance OMIVV et le serveur vCenter sur le même réseau.
14 Dans la fenêtre Prêt à terminer, vériez les options sélectionnées pour la tâche de déploiement d'OVF, puis cliquez sur Terminer.
La tâche de déploiement qui s’exécute ache une fenêtre d’état d’achèvement dans laquelle vous pouvez faire le suivi de
l’avancement.
Génération d'une requête de signature de certicat
Prérequis
Veillez à charger le certicat avant d'enregistrer OMIVV auprès du serveur vCenter.
À propos de cette tâche
La génération d'une requête de signature de certicat (CRS, Certicate Signing Request) empêche le chargement sur l'appliance des
certicats créés avec la CSR générée antérieurement. Pour générer une CSR, procédez comme suit :
Étapes
1 Dans la page GESTION DE L'APPLIANCE, cliquez sur Générer une requête de signature de certicat dans la zone CERTIFICATS
HTTPS
.
Un message s'ache indiquant que si une nouvelle requête est générée, les certicats créés à l'aide de la CSR précédente ne peuvent
plus être chargés sur l'appliance. Pour poursuivre la requête, cliquez sur Continuer, pour annuler, cliquez sur Annuler.
2 Si vous conrmez la requête, renseignez les champs de requête suivants dans la boîte de dialogue GÉNÉRER UNE REQUÊTE DE
SIGNATURE DE CERTIFICAT
: Nom commun, Nom de l'organisation, Unité d'organisation, Localité, Nom de l'état, Pays et E-mail.
Cliquez sur Continue (Continuer).
3 Cliquez sur Télécharger, puis enregistrez la requête de certicat en résultant à un emplacement accessible.
Chargement d'un certicat HTTPS
Prérequis
Assurez-vous que le certicat utilise le format PEM.
À propos de cette tâche
Utilisez les certicats HTTPS pour sécuriser les communications entre l'appliance virtuelle et les systèmes hôtes. Pour congurer ce type
de communication sécurisée, une requête de signature de certicat doit être envoyée à une autorité de certication, puis le certicat
obtenu est chargé en utilisant l'Administration Console. Il y a aussi un certicat par défaut qui est auto-signé et peut être utilisé pour
sécuriser les communications ; ce certicat est unique à chaque installation.
REMARQUE
: Vous pouvez utiliser Microsoft Internet Explorer, Firefox ou Chrome pour charger des certicats.
Étapes
1 Dans la page GESTION DE L'APPLIANCE, cliquez sur Charger le certicat dans la zone CERTIFICATS HTTPS.
2 Cliquez sur OK dans la boîte de dialogue CHARGER LE CERTIFICAT.
3 Pour sélectionner le certicat à charger, cliquez sur Parcourir, puis sur Charger.
4 Si vous souhaitez annuler le téléchargement, cliquez sur Annuler.
REMARQUE
: Si vous souhaitez charger un certicat personnalisé pour l'appliance, assurez-vous de charger le nouveau
certicat avant l'enregistrement dans vCenter. Si vous chargez le nouveau certicat personnalisé après l'enregistrement
dans vCenter, des erreurs de communication s'achent dans le client Web. Pour résoudre ce problème, annulez
l'enregistrement et recommencez l'enregistrement de l'appliance dans vCenter.
Introduction 21