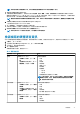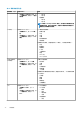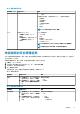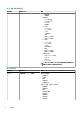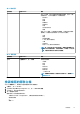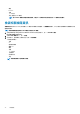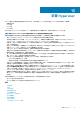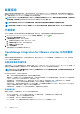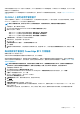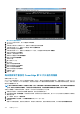Users Guide
如果佈建服務值不是在 iDRAC 主控台中手動指定,iDRAC 會嘗試使用 DHCP 範圍選項值。如果沒有 DHCP 範圍選項,則 iDRAC 會嘗
試使用 DNS 的服務記錄值。
如需詳細瞭解設定 DHCP 範圍選項與 DNS 服務記錄的方式,請參閱「Dell 自動探索網路設定規格」,網址為:https://www.dell.com/
support。
在 iDRAC 上啟用或停用管理帳戶
在設定自動探索前,請停用 root 以外的所有管理帳戶。在自動探索程序進行期間,root 帳戶應停用。成功設定自動探索後,請回到
iDRAC GUI,並重新啟用 root 以外的所有已關閉管理帳戶。
註: 為防止自動探索失敗,您可以在 iDRAC 上啟用非管理帳戶。自動探索失敗時,非管理帳戶可讓您遠端存取。
1. 在瀏覽器中,輸入 iDRAC IP 位址。
2. 登入 Integrated Dell Remote Access Controller 圖形化使用者帳戶 (GUI)。
3. 請執行下列其中一項動作:
• 若為 iDRAC6:在左窗格中選取 iDRAC 設定 > 網路/安全性 > 使用者標籤。
• 若為 iDRAC7:在左窗格中選取 iDRAC 設定 > 使用者驗證 > 使用者標籤。
• 若為 iDRAC8:在左窗格中選取 iDRAC 設定 > 使用者驗證 > 使用者標籤。
4. 在使用者標籤中,尋找根帳戶以外的任何管理帳戶。
5. 若要停用帳戶,請在使用者 ID 底下選取 ID。
6. 按一下下一步。
7. 在使用者組態頁面的一般底下,清除啟用使用者核取方塊。
8. 按一下套用。
9. 若要重新啟用每個管理帳戶,請在順利設定自動探索之後,重複步驟 1 至 8,但這次請選取啟用使用者核取方塊,然後按一下套
用。
為自動探索手動設定 PowerEdge 第 11 代伺服器
請確定具備 iDRAC 和主機 IP 位址。
如果您尚未命令裸機裝置使用原廠提供的自動探索功能,可以手動設定。
順利自動探索到裸機伺服器之後,就會建立新的系統管理員帳戶,或是以交握服務傳回的認證來啟用現有帳戶。但是在自動探索前
停用的所有其他系統管理員帳戶,則不會啟用。請務必在自動探索成功後,重新啟用這些系統管理員帳戶。請參閱在 iDRAC 上啟用
或停用系統管理帳戶。
註: 如果自動探索因故未能順利完成,就無法以遠端方式連線 iDRAC。遠端連線會要求您在 iDRAC 上啟用非系統管理員帳戶。
如果 iDRAC 上沒有啟用非系統管理員帳戶,您就只能在本機登入方塊,並在 iDRAC 啟用帳戶,才能存取 iDRAC。
1. 在瀏覽器輸入 iDRAC IP 位址。
2. 登入 iDRAC Enterprise 圖形化使用者介面 (GUI)。
3. 在 Integrated Dell Remote Access Controller 6 — Enterprise > 系統摘要標籤的虛擬主控台預覽中,按一下啟動。
4. 在警告 — 安全性對話方塊中,按一下是。
5. 在 iDRAC 公用程式主控台中,按下 F12 一次或兩次。
隨後便會顯示需要驗證對話方塊。
6. 在需要驗證對話方塊中,檢視所顯示的名稱,然後按 Enter 鍵。
7. 輸入密碼。
8. 按 Enter 鍵。
9. 當關機/重新啟動對話方塊出現時,請按下 F11。
10. 主機會重新啟動,同時畫面會顯示載入記憶體的相關資訊,再來是 RAID,接著當它顯示 iDRAC 並提示您按下 CTRL + E 時,請立
即按下 CTRL + E。
如果您看到以下對話方塊,就表示動作成功,否則,請前往「電源」功能表,關閉電源後再次開啟電源,然後再重複這個步驟。
部署 Hypervisor 99