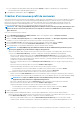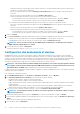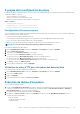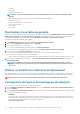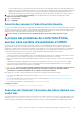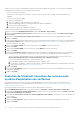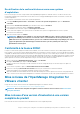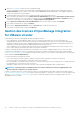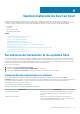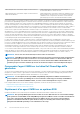Users Guide
d'utilisateur ne doit pas comporter plus de 256 caractères. Reportez-vous à la documentation Microsoft Active Directory pour
connaître les conventions de nom d'utilisateur.
• Entrez le mot de passe dans la zone de texte Mot de passe Active Directory. Celui-ci ne doit pas comporter plus de 127
caractères.
• Entrez à nouveau le mot de passe dans la zone de texte Vérifier le mot de passe, .
• Dans la liste déroulante Vérification de certificat, sélectionnez une des opérations suivantes :
• Pour télécharger et stocker le certificat de l'hôte et le valider lors de connexions futures, sélectionnez Activer .
• Pour ne pas effectuer de vérification et ne pas stocker le certificat de l'hôte, sélectionnez Désactivé.
• Pour configurer les informations d'identification de l'hôte sans Active Directory, effectuez les opérations suivantes :
• Entrez le mot de passe de l'utilisateur racine dans la zone de texte Mot de passe. Celui-ci ne doit pas comporter plus de 127
caractères.
• Entrez à nouveau le mot de passe dans la zone de texte Vérifier le mot de passe, .
• Dans la liste déroulante Vérification de certificat, sélectionnez une des opérations suivantes :
• Pour télécharger et stocker le certificat de l'hôte et le valider lors de connexions futures, sélectionnez Activé.
• Pour ne pas effectuer de vérification et ne pas stocker le certificat de l'hôte, sélectionnez Désactivé.
9. Cliquez sur Suivant.
10. Le lien Test sélectionné est utilisé pour valider l’iDRAC fourni et les informations d’identification de l’hôte des serveurs sélectionnés.
• Pour lancer le test, sélectionnez les hôtes et cliquez sur Test sélectionné. Les autres options sont inactives.
• Pour abandonner tous les tests de connexion en cours d’exécution, cliquez sur Abandonner les tests.
REMARQUE : Pour les serveurs non dotés de carte iDRAC Express ou Enterprise, le résultat du test de connexion
iDRAC affiche Non applicable pour ce système.
11. Pour enregistrer le profil, cliquez sur Enregistrer.
Pour gérer les profils de connexion, voir Gestion des profils de connexion.
Configuration des événements et alarmes
Dell Management Center, sous l'onglet « Événements et alarmes » dans l'option Paramètres active ou désactive toutes les alarmes
matérielles. L'état actuel des alertes est affiché dans l'onglet Alarmes vCenter. Un événement critique indique un dysfonctionnement du
système ou une perte de données réelle ou imminente. Un événement d'avertissement n'est pas forcément significatif, mais peut indiquer
un problème futur éventuel. Les événements et alarmes peuvent également être activés à l'aide de VMware Alarm Manager. Les
événements sont affichés dans l'onglet Tâches et événements vCenter de la vue Hôtes et clusters.
REMARQUE :
Sur les hôtes antérieurs à Dell PowerEdge de 12e génération, cette fonction exige que l'appliance virtuelle
soit configurée comme destination d'interruption dans OMSA afin d'afficher les événements d'hôte dans vCenter. Pour
plus d'informations sur OMSA, voir Configuration d'une destination d'interruption OMSA.
Configurez les événements et alarmes à l'aide de l'Assistant Configuration ou depuis Dell Management Center, sous l'onglet "Événements
et alarmes" dans l'option "Paramètres" :
Pour configurer les événements et alarmes :
1. Dans Dell Management Center, sous Paramètres > Événements et alarmes, cliquez sur Modifier.
2. Sous Niveaux de publication des événements, sélectionnez l'une des options suivantes :
• Ne publier aucun événement : bloquer les événements matériels.
• Publier tous les événements : publier tous les événements matériels.
• Publier uniquement les événements critiques et d'avertissement : publier uniquement les événements matériels de niveau critique
et d'avertissement.
• Publier uniquement les événements critiques et d'avertissement relatifs à la virtualisation : publier uniquement les événements
critiques et d'avertissement relatifs à la virtualisation ; c'est le niveau de publication d'événement par défaut.
3. Pour activer tous les événements et alarmes matériels, cochez la case Activer les alarmes d'hôtes Dell.
REMARQUE :
Les hôtes Dell pour lesquels les alarmes sont activées répondent aux événements critiques en entrant
en mode de maintenance.
4. Dans la boîte de dialogue qui s'affiche, cliquez sur Continuer pour accepter cette modification ou cliquez sur Annuler.
5. Pour restaurer les paramètres d'alarmes vCenter par défaut pour tous les serveurs Dell gérés, cliquez sur Restaurer les alarmes par
défaut.
Il peut s'écouler une minute avant que le changement prenne effet.
6. Pour enregistrer, cliquez sur Enregistrer.
22
Étapes à suivre pour configurer ou modifier le OpenManage Integration for VMware vCenter