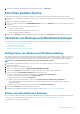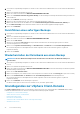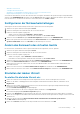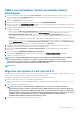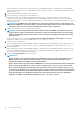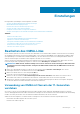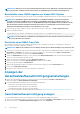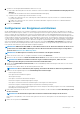Users Guide
Table Of Contents
- OpenManage Integration for VMware vCenter für Web-Client Benutzerhandbuch Version 3.2
- Einführung
- Wie OpenManage Integration for VMware vCenter konfiguriert oder bearbeitet werden kann
- Willkommens-Seite im Konfigurationsassistent
- vCenter-Auswahl
- Erstellen eines neuen Verbindungsprofils mit Hilfe des Erstkonfigurationsassistenten
- Planen von Jobs zum Erstellen von Bestandsaufnahmen [Assistent]
- Ausführen eines Garantieabfrage-Jobs [Assistent]
- Konfigurieren von Ereignissen und Alarmen [Assistent]
- Informationen zur VMware vCenter Web Client-Navigation
- Navigation zur OpenManage Integration for VMware vCenter innerhalb des VMware vCenter
- Verstehen der Symbolschaltflächen
- Die Softwareversion suchen
- Aktualisieren des Bildschirminhalts
- Anzeigen der Lizenzregisterkarte OpenManage Integration for VMware vCenter
- Öffnen der Online-Hilfe
- Hilfe und Support finden
- Profile
- Job-Warteschlange
- Konsolenverwaltung
- Verwenden der Verwaltungskonsole
- Verwalten des virtuellen Geräts
- Einrichten globaler Alarme
- Verwalten von Backups und Wiederherstellungen
- Grundlegendes zur vSphere Client-Konsole
- Konfigurieren der Netzwerkeinstellungen
- Ändern des Kennworts des virtuellen Geräts
- Einstellen der lokalen Uhrzeit
- Neustarten des virtuellen Geräts
- Zurücksetzen des virtuellen Geräts auf die werkseitigen Einstellungen
- Aktualisieren der Konsolenansicht
- Abmelden von der Konsole
- Schreibgeschützte Benutzerrolle
- OMIVV aus vorhandener Version auf aktuelle Version aktualisieren
- Migration von Version 2.x auf Version 3.2
- Einstellungen
- Bearbeiten des OMSA-Links
- Anzeigen der Garantieablaufbenachrichtigungseinstellungen
- Allgemeines zu Firmware-Aktualisierungen
- Anzeigen der Datenabrufzeitpläne für Bestandsaufnahme und Garantie
- Verwendung von OMSA mit Servern der 11. Generation verstehen
- Bereitstellen eines OMSA-Agenten auf einem ESXi-System
- Einrichten eines OMSA-Trap-Ziels
- Anzeigen der Garantieablaufbenachrichtigungseinstellungen
- Allgemeines zu Firmware-Aktualisierungen
- Verstehen von Ereignissen und Warnmeldungen für Hosts
- Anzeigen des zugeordneten Hosts für ein Gehäuse
- Gehäuseverwaltung
- Anzeigen von Details der Gehäusezusammenfassung
- Hardware-Bestandsliste anzeigen: Lüfter
- Hardware-Bestandsliste anzeigen: E/A-Module
- Hardware-Bestandsliste anzeigen: iKVM
- Hardware-Bestandsliste anzeigen: PCIe
- Hardware-Bestandsliste anzeigen: Netzteile
- Hardware-Bestandsliste anzeigen: Temperatursensoren
- Anzeigen von Einzelheiten der Garantie
- Anzeigen des Speichers
- Anzeigen von Firmware-Details für ein Gehäuse
- Anzeigen von Management-Controller-Details für ein Gehäuse
- Überwachung eines einzigen Hosts
- OpenManage Integration for VMware vCenter-Lizenzierung
- Anzeigen der Hardware: FRU-Details für einen einzigen Host
- Anzeigen der Hardware: Prozessordetails für einen einzigen Host
- Anzeigen der Hardware: Netzteildetails für einen einzigen Host
- Anzeigen der Hardware: Speicherdetails für einen einzigen Host
- Anzeigen der Hardware: NICs-Details für einen einzigen Host
- Anzeigen der Hardware: PCI-Steckplätze für einen einzigen Host
- Anzeigen der Hardware: Details der Remote-Zugriffskarten für einen einzigen Host
- Speicherdetails für einen einzigen Host anzeigen
- Anzeigen von Firmwaredetails für einen einzigen Host
- Stromüberwachung für einen einzigen Host anzeigen
- Garantiestatus für einen einzigen Host anzeigen
- Nur Dell-Hosts schnell anzeigen
- Überwachen von Hosts auf Clustern und Datacenters
- Übersichtsdetails für Datacenter und Cluster
- Anzeigen der Hardware: FRUs für Datacenter oder Cluster
- Anzeigen der Hardware: Prozessordetails für Datacenter oder Cluster
- Anzeigen der Hardware: Netzteil-Details für Datacenter und Cluster
- Anzeigen der Hardware: Speicherdetails für Datacenter und Cluster
- Anzeigen der Hardware: NICs-Details für Datacenter und Cluster
- Anzeigen der Hardware: PCI-Steckplatzdetails für Datacenter und Cluster
- Hardware-Anzeige: Einzelheiten von Remote-Zugriffskarten
- Anzeigen der Hardware: physische Festplatte für Datacenter und Cluster
- Speicher anzeigen: Details einer virtuellen Festplatte für Datacenter und Cluster
- Anzeigen von Firmwaredetails für Datacenter und Cluster
- Anzeigen von Garantiezusammenfassung für Datacenter und Cluster
- Anzeigen von Stromüberwachung für Datacenter und Cluster
- Fehlerbehebung
- Häufig gestellte Fragen (FAQs)
- OMIVV kann nicht als Bereitstellungsserver während der automatischen Ermittlung genutzt werden.
- Erster zeitweiliger Bestandsaufnahme-Fehler nach OSD
- Testen der Verbindung für iDRAC auf der Seite des Verbindungsprofils funktioniert in DNC nicht, sobald OSD erfolgreich ausgeführt wird.
- Dell Berechtigungen, die beim Registrieren des OMIVV-Geräts zugewiesen wurden, werden nach dem Aufheben der Registrierung von OMIVV nicht entfernt
- Das Dell Management Center zeigt nicht alle entsprechenden Protokolle an beim Versuch, nach einer Schweregrad-Kategorie zu filtern. Wie kann ich alle Protokolle anzeigem?
- Wie behebe ich den Fehlercode 2000000, der von der VMware Zertifizierungsstelle (VMCA) verursacht wird?
- Der Assistent der Firmware-Aktualisierung zeigt eine Meldung an, die besagt, dass die Bündel nicht aus dem Firmware Repository abgerufen wurden. Wie kann ich mit der Firmware-Aktualisierung fortfahren?
- Die Firmwareaktualisierung auf Cluster-Ebene für 30 Hosts schlägt fehl
- Der Garantie- und Bestandsaufnahme-Zeitplan für alle vCenter wird nicht angewendet, wenn er unter „Dell Home > Überwachen > Job-Warteschlange > Garantie/Bestandsaufnahmeverlauf > Zeitplan“ ausgewählt wird.
- Nach dem Ändern der DNS-Einstellungen in OpenManage Integration for VMware vCenter wird ein Web-Kommunikationsfehler angezeigt. Wie kommt das?
- Das Laden der Seite „Einstellungen“ schlägt nach dem Wechseln der Seite und dem Navigieren zurück zur Seite „Einstellungen“ fehl.
- Warum wird der Fehler „Task kann nicht in der Vergangenheit geplant werden“ auf der Bestandsaufnahme-Zeitplan/Garantie-Zeitplan-Seite beim Assistenten zur Erstkonfiguration angezeigt?
- Warum wird das Installationsdatum als 31.12.1969 für einige Firmwareversionen auf der Firmware-Seite angezeigt?
- Warum führt das wiederholte globale Aktualisieren zu einer Ausnahme im aktuellen Task-Fenster?
- Warum ist die Web-Client-Benutzeroberfläche für einige der Dell-Bildschirme in IE 10 verzerrt?
- Warum sehe ich das OpenManage Integration-Symbol im Web-Client-Ereignis, selbst wenn die Registrierung des Plug-ins im vCenter erfolgreich war?
- Selbst wenn mein Repository über Bundles für das ausgewählte 11G-System verfügt, zeigt die Firmware-Aktualisierung, dass ich über keine Bundles für eine Firmware-Aktualisierung verfüge, an.
- Beim Ausführen eines Serviceabfrage-Jobs wird der Service-Job-Status nicht auf der Seite Service-Job-Warteschlange aufgeführt
- Warum werden die DNS-Konfigurationseinstellungen nach dem Neustart des Geräts auf die ursprünglichen Einstellungen zurückgesetzt, wenn für die Geräte-IP DHCP verwendet und die DNS-Einstellungen überschrieben werden?
- Die Verwendung von OpenManage Integration for VMware vCenter zum Aktualisieren einer Intel-Netzwerkkarte mit der Firmwareversion 13.5.2 wird nicht unterstützt.
- Die Verwendung von OpenManage Integration for VMware vCenter zum Aktualisieren einer Intel-Netzwerkkarte von 14.5 oder 15.0 auf 16.x schlägt aufgrund der Staging-Anforderung von DUP fehl.
- Beim Versuch einer Firmware-Aktualisierung mit einer ungültigen DUP fällt der Hardware-Job-Status auf der vCenter-Konsole stundenlang weder aus noch weist er eine Zeitüberschreitung auf. Der Job-Status in LC zeigt aber dennoch „FEHLGESCHLAGEN“ an. Warum ist das so?
- Administration-Portal zeigt immer noch den nicht erreichbaren Aktualisierungs-Repository-Speicherort an.
- Warum ist mein System bei der Durchführung einer 1:n-Firmware-Aktualisierung nicht in den Wartungsmodus gewechselt?
- Warum ist der globale Gehäuse-Funktionszustand immer noch funktionsfähig, wenn sich einige der Netzteil-Stati auf kritisch geändert haben?
- Warum wird in der Ansicht „Prozessor“ auf der Seite „System-Überblick“ die Prozessor-Version als „Nicht verfügbar“ angezeigt?
- Ich erhalte eine Ausnahme, wenn ich auf „Beenden“ klicke, nachdem ich ein Verbindungsprofil durch den Web-Client bearbeitet habe. Warum?
- Ich kann die Verbindungsprofile zu dem der Host gehört, bei der Erstellung/Bearbeitung eines Verbindungsprofils in der Web-GUI nicht sehen. Warum?
- Beim Bearbeiten eines Verbindungsprofils ist das ausgewählte Host-Fenster in der Web-Benutzeroberfläche leer. Warum?
- Warum wird nach dem Anklicken des Firmware-Links eine Kommunikationsfehlermeldung angezeigt?
- Welche Generation von Dell Servern kann OpenManage Integration for VMware vCenter für SNMP-Traps konfigurieren und unterstützen?
- Welche vCenter werden durch OpenManage Integration for VMware vCenter verwaltet?
- Unterstützt OpenManage Integration for VMware vCenter vCenter im verknüpften Modus?
- Was sind die erforderlichen Schnittstelleneinstellungen für das OpenManage Integration for VMware vCenter?
- Welche Mindestanforderungen bestehen für die erfolgreiche Installation und den erfolgreichen Betrieb des virtuellen Geräts?
- Warum werden keine Einzelheiten meiner neuen iDRAC-Version auf der Seite der vCenter Hosts & Cluster angezeigt?
- Wie teste ich Ereigniseinstellungen mithilfe des OMSA, um einen Temperaturfehler an der Hardware zu simulieren?
- Ich habe den OMSA-Agenten auf einem Dell-Hostsystem installiert, es wird jedoch weiterhin eine Fehlermeldung angezeigt, dass OMSA nicht installiert ist. Wie muss ich vorgehen?
- Kann OpenManage Integration for VMware vCenter ESXi mit aktiviertem Sperrmodus unterstützen?
- Beim Verwenden des Sperrmodus ist ein Fehler aufgetreten.
- Welche Einstellung sollte ich für UserVars.CIMoeMProviderEnable mit ESXi 4.1 U1 verwenden?
- Ich habe ein Hardware-Profil mithilfe eines Referenzservers erstellt, es ist jedoch fehlerhaft. Was kann ich tun?
- Ich möchte ESXi auf einem Blade-Server bereitstellen, dabei tritt jedoch ein Fehler auf. Wie muss ich vorgehen?
- Warum schlagen meine Hypervisor-Bereitstellungen auf meinen Dell PowerEdge R210-II-Maschinen fehl?
- Die NFS-Freigabe wurde mit dem ESXi-ISO-Image eingerichtet, die Bereitstellung schlägt jedoch mit Fehlern beim Laden des Freigabeortes fehl.
- Wie kann ich die Entfernung des virtuellen Geräts erzwingen?
- Beim Eingeben eines Kennworts im Bildschirm „Jetzt sichern“ wird eine Fehlermeldung angezeigt.
- Im vSphere-Web-Client gibt das Klicken auf das Dell Server Management-Portlet oder das Dell-Symbol einen 404-Fehler aus.
- Bei meiner Firmware-Aktualisierung ist ein Fehler aufgetreten. Wie muss ich vorgehen?
- Meine vCenter-Registrierung ist fehlgeschlagen. Was kann ich tun?
- Die Leistung ist, während des Tests der Anmeldeinformationen des Verbindungsprofils extrem langsam und die Anwendung reagiert nicht.
- Unterstützt OpenManage Integration for VMware vCenter das VMware vCenter Server-Gerät?
- Unterstützt OpenManage Integration for VMware vCenter den vSphere-Web-Client?
- Warum ist meine Firmware-Version immer noch nicht aktualisiert, wenn ich die Firmware-Aktualisierung mit der Option "Beim nächsten Neustart anwenden" ausgeführt habe und das System neu gestartet wurde?
- Warum wird der Host weiterhin unter dem Gehäuse angezeigt, selbst wenn Sie den Host aus der vCenter-Struktur entfernt haben?
- Warum wird der Aktualisierungs-Repository-Pfad in der Administration Console nicht auf den Standard-Pfad nach dem Zurücksetzen des Geräts auf die werkseitigen Einstellungen eingestellt?
- Warum werden die Alarm-Einstellungen nicht nach der Sicherung und Wiederherstellung von OpenManage Integration for VMware vCenter wiederhergestellt?
- Kontaktaufnahme mit Dell
- OpenManage Integration for VMware vCenter Zugehörige Informationen
- Häufig gestellte Fragen (FAQs)
- Virtualisierungsbezogene Ereignisse für Dell-PowerEdge-Server
- Sicherheitsrollen und Berechtigungen
• Abmelden von der Konsole
• Schreibgeschützte Benutzerrolle
• Aktualisieren von OpenManage Integration Plugin von Version 2.0 zur aktuellen Version
• Migrationspfad zur Migration von 2.x auf die aktuelle Version
Verwenden Sie die Pfeiltasten, um nach oben oder nach unten zu navigieren. Nachdem Sie die gewünschte Option ausgewählt haben,
drücken Sie die <EINGABETASTE>. Nachdem Sie auf den Konsole-Bildschirm zugreifen, übernimmt der VMware vSphere-Client die
Kontrolle Ihres Cursors. Um die Kontrolle des Cursors zu beenden, drücken Sie <STRG> + <ALT>.
Konfigurieren der Netzwerkeinstellungen
Änderungen an den Netzwerkeinstellungen werden in der vSphere-Client-Konsole durchgeführt.
1. Wählen Sie im vSphere Web-Client im Navigator vCenter.
2. Wählen Sie im Navigator die virtuelle Maschine, die Sie verwalten möchten.
3. Führen Sie einen der folgenden Vorgänge aus:
• Wählen Sie auf dem Objektregister Maßnahme > Konsole öffnen.
• Rechtsklicken Sie die ausgewählte virtuelle Maschine und wählen Sie dann Konsole öffnen.
4. Wählen Sie im Fenster Konsole die Option Netzwerk konfigurieren und drücken Sie die <EINGABETASTE>.
5. Geben Sie die gewünschten Netzwerkeinstellungen unter Geräte bearbeiten oder unter DNS bearbeiten ein und klicken Sie auf
Speichern und Beenden. Klicken Sie auf Beenden, um die Änderungen zu verwerfen.
Ändern des Kennworts des virtuellen Geräts
Das Kennwort des virtuellen Geräts wird im vSphere Web-Client auf der Registerkarte „Konsole“ geändert.
1. Wählen Sie im vSphere Web-Client im Navigator vCenter.
2. Wählen Sie im Navigator die virtuelle Maschine aus, die Sie verwalten möchten.
3. Führen Sie einen der folgenden Vorgänge aus:
• Wählen Sie im Register „Objekt“ Maßnahme > Konsole öffnen aus.
• Rechtsklicken Sie die ausgewählte virtuelle Maschine und wählen Sie dann Konsole öffnen.
4. Wählen Sie in der Konsole mit den Pfeiltasten die Option Admin-Kennwort ändern aus und drücken Sie die <EINGABETASTE>.
5. Geben Sie das Aktuelle Admin-Kennwort ein und drücken Sie die <EINGABETASTE>.
Admin-Kennwörter müssen ein Sonderzeichen, eine Zahl, einen Großbuchstaben, einen Kleinbuchstaben und mindestens acht
Buchstaben umfassen.
6. Geben Sie ein neues Kennwort unter Neues Admin-Kennwort eingeben ein und drücken Sie die <EINGABETASTE>.
7. Geben Sie das neue Kennwort erneut in das Textfeld Admin-Kennwort bestätigen ein und drücken Sie die <EINGABETASTE>.
Einstellen der lokalen Uhrzeit
So stellen Sie die lokale Uhrzeit ein:
1. Klicken Sie im VMware vCenter-Hauptfenster auf die Registerkarte Konsole, um die Verwaltungskonsole zu starten.
2. Warten Sie, bis OMIVV vollständig gestartet wurde und geben Sie dann den Benutzernamen admin ein, und drücken Sie die
Eingabetaste.
3. Geben Sie ein neues Admin-Kennwort ein. Das Kennwort muss den für Kennwörter agezeigten Komplexitätsanforderungen
entsprechen. Drücken Sie die Eingabetaste.
Es wird ein Kennwort-Bestätigungs-Dialogfeld angezeigt.
4. Geben Sie das Kennwort ein, das Sie zuvor eingegeben haben, und drücken Sie die Eingabetaste.
Es wird die Bestätigungsmeldung Kennwort eingestellt angezeigt.
5. Drücken Sie die Eingabetaste , um die Konfiguration der Netzwerk- und Zeitzoneninformationen im OMIVV-Gerät vorzunehmen.
6. Klicken Sie zum Konfigurieren der OMIVV-Zeitzoneninformationen auf Datum/Uhrzeit-Eigenschaften, und legen Sie die Zeitzone und
das Datum fest.
7. Wählen Sie auf der Registerkarte Datum und Uhrzeit Datum und Uhrzeit über das Netzwerk synchronisieren.
Das NTP-Server-Feld wird angezeigt.
8. Klicken Sie auf Zeitzone, und wählen Sie die entsprechende Zeitzone aus und klicken Sie auf OK.
Konsolenverwaltung
43