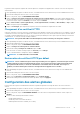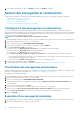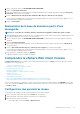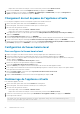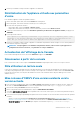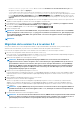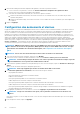Users Guide
6. Entrez o pour redémarrer ou n pour annuler. L'appliance est redémarrée.
Réinitialisation de l'appliance virtuelle aux paramètres
d'usine
Pour réinitialiser l'appliance virtuelle aux paramètres d'usine :
1. Dans le client Web vSphere Web, sélectionnez vCenter dans le Navigateur.
2. Dans le Navigateur, sélectionnez la machine virtuelle que vous souhaitez gérer.
3. Effectuez l'une des opérations suivantes :
• Dans l'onglet Objet, sélectionnez Action > Ouvrir la console.
• Cliquez-droit sur la machine virtuelle que vous avez sélectionnée, puis sélectionnez Ouvrir la console.
4. Utilisez les touches fléchées pour sélectionner Rétablir les paramètres par défaut de cette appliance virtuelle, puis appuyez sur
<ENTRÉE>.
5. Le message suivant s'affiche :
This operation is completely Irreversible if you continue you will completely reset *this*
appliance to its original settings. All changes you have made to this appliance will be
Lost. Are you sure you wish to Reset this Appliance to Factory Settings?
6. Entrez o pour réinitialiser ou n pour annuler. L’appliance est réinitialisée aux paramètres d’usine d’origine et tous les autres paramètres
et les données enregistrées sont perdus.
REMARQUE :
Lorsque l'appliance est réinitialisée aux paramètres d'usine, toutes les mises à jour apportées à la
configuration réseau sont conservées ; ces paramètres ne sont pas réinitialisés.
Actualisation de l'affichage de la Console
Pour actualiser l'affichage de la Console, sélectionnez Rafraîchir et appuyez sur <ENTRÉE>.
Déconnexion à partir de la console
Pour vous déconnecter de la console, cliquez sur Fermer la session dans l'angle supérieur droit, contre votre compte connecté.
Rôle utilisateur en lecture seule
Il existe un rôle utilisateur non privilégié en lecture seule disposant d'un accès au shell à des fins de diagnostic. Cet utilisateur en lecture
seule dispose de privilèges limités pour exécuter le montage. Le mot de passe de cet utilisateur est défini comme étant en lecture seule.
Pour des raisons de sécurité, le mot de passe de l'utilisateur en lecture seule est différent du mot de passe admin (pour les versions
d'OMIVV 1.0 à 3.2).
Mise à niveau d'OMIVV d'une version existante vers la
version actuelle
1. Pour ouvrir la Console Administration, dans l'onglet Aide et support d'OpenManage Integration for VMware vCenter, cliquez sur le
lien situé sous Console Administration ou ouvrez un navigateur Web et entrez l'URL https:\\<IpAppliance|NomHôte>.
2. Dans la boîte de dialogue Connexion, saisissez le mot de passe.
3. Dans le volet gauche de la Console Administration, cliquez sur GESTION DE L'APPLIANCE.
4. Sur la page GESTION DE L'APPLIANCE, selon les paramètres de votre réseau, activez le proxy et fournissez les paramètres de proxy,
si votre réseau nécessite un proxy.
5. Pour mettre à niveau le plug-in OpenManage Integration d'une version existante vers la version actuelle, effectuez l'une des opérations
suivantes :
• Assurez-vous que le chemin défini dans Chemin d'accès au référentiel de mise à jour est : http://linux.dell.com/repo/
hardware/vcenter-plugin-x64/latest/. Si le chemin est différent, dans la zone MISE À JOUR DE L'APPLIANCE de la fenêtre
Gestion de l'appliance, cliquez sur Modifier pour remplacer le chemin d'accès par http://linux.dell.com/repo/
Administration de console
45