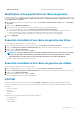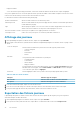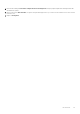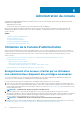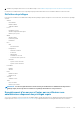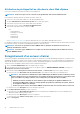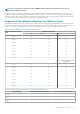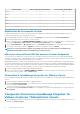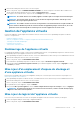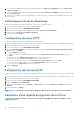Users Guide
2. Dans la boîte de dialogue Connexion, entrez votre mot de passe.
3. Dans le volet gauche, cliquez sur ENREGISTREMENT VCENTER. Les vCenter enregistrés sont affichés dans un tableau. Pour
afficher la boîte de dialogue Charger une licence, cliquez sur Charger une licence.
4. Pour naviguer vers le fichier de licence, cliquez sur le bouton Naviguer, puis cliquez sur Charger.
REMARQUE : Si le fichier de licence est modifié, l'appliance considère qu'il est corrompu et il ne fonctionnera pas.
REMARQUE : Vous pouvez ajouter des licences si vous avez besoin d’ajouter plus d’hôtes. Suivez le processus
mentionné ci-dessus pour ajouter plus de licences.
REMARQUE : Si le nombre serveurs de 11e et 12e et 13e génération correctement inventorié est égal au nombre de
licences achetées. Modifiez les profils de connexion existants en supprimant quelques serveurs de 11e, 12e ou 13e
génération. Créez un nouveau profil de connexion pour les serveurs supprimés de 11e ou 12e ou 13e.
Gestion de l'appliance virtuelle
La gestion de l'appliance virtuelle englobe les informations réseau, la version, NTP et HTTPS OpenManage Integration for VMware
vCenter, et vous permet de :
• Redémarrer l'appliance virtuelle
• Mettre à jour l'appliance virtuelle et configurer un emplacement de référentiel de mise à jour
• Télécharger un ensemble de dépannage :
• Configurer des serveurs NTP
• Téléverser des certificats HTTPS
Redémarrage de l'appliance virtuelle
Le redémarrage de l'appliance virtuelle vous déconnecte de l'Administration Console, et le OpenManage Integration for VMware vCenter
est indisponible jusqu'à ce que l'appliance virtuelle et ses services soient actifs.
1. Dans OpenManage Integration for VMware vCenter, sous Console d'administration, utilisez le lien pour ouvrir l'Administration Console.
2. Dans la boîte de dialogue Connexion, entrez votre mot de passe.
3. Dans le volet gauche, cliquez sur GESTION DE L'APPLIANCE.
4. Pour redémarrer le OpenManage Integration for VMware vCenter, cliquez sur Redémarrer l'appliance virtuelle.
5. Dans la boîte de dialogue Redémarrer l'appliance virtuelle, pour redémarrer l'appliance virtuelle, cliquez sur Appliquer ou cliquez
sur Annuler pour annuler.
Mise à jour d'un emplacement d'espace de stockage et
d'une appliance virtuelle
Effectuez une sauvegarde avant la mise à jour de l'appliance virtuelle pour vous assurer que toutes les données sont protégées. Voir
Gestion de sauvegarde et de restauration.
1. Dans OpenManage Integration for VMware vCenter, sous Administration Console, utilisez le lien pour ouvrir l'Administration Console.
2. Dans la boîte de dialogue Connexion, entrez votre mot de passe.
3. Dans le volet gauche, cliquez sur GESTION DE L'APPLIANCE.
4. En regard de Mise à jour de l'appliance, cliquez sur Modifier.
5. Dans la fenêtre Mise à jour de l'appliance, saisissez l'URL de l'emplacement de l'espace de stockage et cliquez sur Appliquer.
REMARQUE :
Si l'emplacement de mise à jour est situé sur un réseau externe, comme le site FTP de Dell, un proxy
doit être entré dans la zone Proxy HTTP.
Mise à jour du logiciel de l'appliance virtuelle
Pour éviter toute perte de données, effectuez une sauvegarde de l'appliance avant de commencer la mise à jour du logiciel.
1. Lancez un navigateur Web puis entrez https://<ApplianceIPAddress>.
2. Dans le volet gauche, cliquez sur GESTION DE L'APPLIANCE.
Administration de console
39