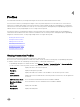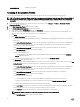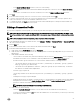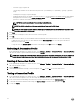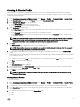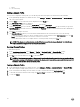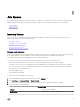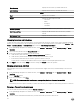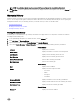Users Guide
• In the Enable Certicate Check check box, select one of the following:
• To download and store the Host certicate and validate it during all future connections, select the Enable Certicate
Check box.
• To perform no check and not store the Host certicate, do not select the Enable Certicate Check check box.
4. Click Next.
5. In the Associated Hosts page, select one or more hosts for the connection prole and click OK.
6. To test the connection prole, select one or more hosts and select the Test Connection button. This step is optional. This is
used to check whether or not the Host and iDRAC credentials are correct.
7. To complete the prole, click Next. For servers that do not have either an iDRAC Express or Enterprise card, the iDRAC test
connection result states Not Applicable for this system.
Editing a Connection Prole
After you have congured a connection prole, you can edit the prole name, description, associated hosts, and credentials.
NOTE: The vCenters that display during this procedure has authenticated using the same Single Sign On (SSO). If you
do not see a vCenter host, it may be on a dierent SSO or you may be using a VMware vCenter version less than version
5.1.
NOTE: You are allowed to edit the connection prole irrespective of the license limit
1.
In the OpenManage Integration for VMware vCenter, on the Manage → Proles → Credential Proles → Connection Proles
tab, select a connection prole.
2. Click the Edit icon.
3. In the Connection Prole window, on the Welcome tab, read the information and click Next.
4. In the Name and Credentials tab, do the following:
a. Under Prole, type the Prole Name and optional Description.
b. Under vCenter, view the associated hosts for this connection prole. See the note preceding about why you see the hosts
displayed here.
c. Under iDRAC Credentials, do the following:
• The user name is root and this entry cannot be modied if you do not select the Active Directory. It is not compulsory
that iDRAC user needs to use root credential, it can be any Administrator Privilege if the Active directory is set.
• Domain\Username: Type the username in one of these formats: domain\username, or domain@username.
– The following characters are allowed for the user name: / (forward slash), &, \ (backslash), . (period), " (quotation
mark), @, % (percent) (127 character limit).
– The domain can contain alphanumeric characters, - (dash), and . (period) only (254 character limit). The rst and
last characters for domain must be alphanumeric.
• Password: Type your password.
The following characters are not allowed for the password: / (forward slash), &, \ (backslash), . (period), " (quotation
mark).
• Veried password: Type your password again.
• Enable Certicate Check: The default is a cleared check box. To download and store the iDRAC certicate and validate it
during all future connections, select Enable Certicate Check, or clear the Enable Certicate Check check box to
perform no certicate check and not store the certicate.
NOTE: You need to select Enable if you are using Active-Directory.
d. Under Host Root, do the following:
• Select the Use Active Directory check box to access all the consoles associated with the active directory.
Username: The default username is root and cannot be modied. If the Use Active Directory is selected, you can use any
active directory user name.
23