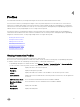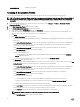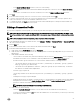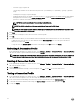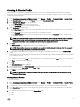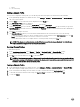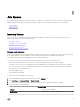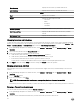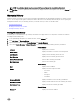Users Guide
Last Modied By Displays user’s details.
Creating A Connection Prole
You may associate multiple hosts to a single connection prole. Create a Connection Prole using the following steps:
NOTE: The vCenter hosts that display during this procedure have authenticated using the same Single Sign On (SSO). If
you do not see a vCenter host, it may be on a dierent SSO or you may be using a VMware vCenter version less than
version 5.1.
1. In the OpenManage Integration for VMware vCenter, in the left pane, on the Manage → Proles → Credential Proles →
Connection Proles tab, click on +.
2. In the New Connection Prole page, enter the following.
3. In the Prole Name and Description area, do the following:
a. Under Prole, type the Prole Name and optional Description.
b. Under Associated Hosts, select one or multiple hosts on which you want to associate with this connection prole. This
option lets you create one connection prole for one or multiple hosts.
c. Click Next.
d. Under iDRAC Credentials page, do the following:
• The iDRAC account requires administrative privileges for updating rmware, applying hardware proles, and deploying
hypervisor.
• In the Active Directory User Name text box, type the user name. Type the username in one of these formats: domain
\username or username@domain. The user name is limited to 256 characters. Refer to Microsoft Active Directory
documentation for user name restrictions.
• In the Active Directory Password text box, type the password. The password is limited to 127 characters.
• In the Verify Password text box, type the password again
• Perform the following actions:
– To download and store the iDRAC certicate and validate it during all future connections, select the Certicate
Check Enabled drop-down
– To perform no check and not store the certicate, do not select the Certicate Check
e. In the Hosts Root page, do the following:.
• For hosts already congured and enabled for Active Directory on which you want to use Active Directory, select the Use
Active Directory check box; otherwise skip down to congure your Host Credentials.
In the Active Directory User Name text box, type the user name. Type the username in one of these formats: domain
\username or username@domain. The user name is limited to 256 characters. Refer to Microsoft Active Directory
documentation for user name restrictions.
• In the Active Directory Password text box, type the password. The password is limited to 127 characters.
• In the Verify Password text box, type the password again.
• Perform one of the following actions:
– To download and store the Host certicate and validate it during all future connections, select the box.
– To perform no check and not store the Host certicate, do not select the Enable Certicate Check box.
• To congure Host Credentials without Active Directory, do the following:
• In the User Name text box, the user name is root. This is the default username and you cannot change the username
• If the Active directory is set, you can choose any Active directory user not just root.
• In the Password text box type the password. The password is limited to 127 characters.
NOTE: The OMSA credentials are the same credentials as those used for ESXi hosts.
• In the Verify Password text box, type the password again.
22