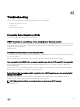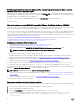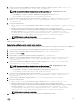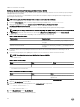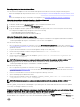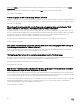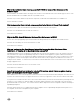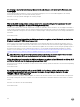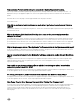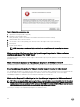Users Guide
Dell Management Center does not display all the relevant logs when trying to lter a severity
category. How can I view all the logs?
When you select a severity category to lter the log data by choosing All Categories from the drop-down, all the logs belonging to
specic category are displayed accurately. However, if you lter by choosing Info from the drop-down, the Firmware update logs are
not displayed and only the task initiation logs are displayed.
Resolution: To view all the logs in Dell Management Center, select All Categories from the Filter drop-down.
Version Aected: 3.1
How do I resolve error code 2000000 caused by VMware Certicate Authority (VMCA)?
When you run the vSphere certicate manager and replace the vCenter server or Platform Controller Service (PSC) certicate with
a new CA certicate and key for vCenter 6.0, OMIVV displays error code 2000000 and throws an exception.
Resolution: To resolve the exception, you should update the ssl Anchors for the services. The ssl Anchors can be updated by running
the ls_update_certs.py scripts on PSC. The script takes the old certicate thumbprint as the input argument and the new
certicate is installed. The old certicate is the certicate before the replacement and the new certicate is the certicate after the
replacement. Visit http://kb.vmware.com/selfservice/search.do?
cmd=displayKC&docType=kc&docTypeID=DT_KB_1_1&externalId=2121701 and http://kb.vmware.com/selfservice/search.do?
cmd=displayKC&docType=kc&docTypeID=DT_KB_1_1&externalId=2121689 for more information.
Updating the ssl Anchors in Windows vSphere 6.0
1. Download the lstoolutil.py.zip le from http://kb.vmware.com/selfservice/search.do?
cmd=displayKC&docType=kc&docTypeID=DT_KB_1_1&externalId=2121701.
2. Copy the lstoolutil.py le to the %VMWARE_CIS_HOME%"\VMware Identity Services\lstool\scripts\ folder.
NOTE: Do not replace the lstoolutil.py le if you are using vSphere 6.0 Update 1.
You can use the following relevant procedures to update the ssl Anchors:
• Updating the ssl Anchors for vCenter installed on Windows operation system: Replace the certicates on vCenter Windows
installation by using vSphere Certicate Manager utility. See Replacing the certicates on vCenter Windows installation.
• Updating the ssl Anchors for the vCenter server appliance: Replace the certicates on vCenter server appliance by using
vSphere Certicate Manager utility. See Replacing the certicates on the vCenter server appliance.
The output obtained from the mentioned procedures should display Updated 24 service (s) and Updated 26 service
(s)
respectively. If the output displayed is Updated 0 service (s), the old certicate thumbprint is incorrect. You can
perform the following steps to retrieve the old certicate thumbprint. Also, use the following procedure to retrieve the old certicate
thumbprint, if vCenter Certicate Manager is not used to replace the certicates:
NOTE: Run the ls_update_certs.py with the old thumbprint obtained.
1. Retrieve the old certicate from the Managed Object Browser (MOB). See Retrieving the old certicate from Managed Object
Browser (MOB).
2. Extract the thumbprint from the old certicate. See Extracting thumbprint from the old certicate.
Version Aected: 3.0 and later, vCenter 6.0 and later
Replacing the certicates on vCenter Windows installation
Perform the following steps if vSphere Certicate Manager utility is used to replace the certicates on vCenter Windows installation:
1. Connect to External Platform Services Controller through remote desktop connection.
2. Open command prompt in administrative mode.
3. Create the c:\certicates folder by using the following command: mkdir c:\certificates
4. Retrieve the old certicate by using the following command: "%VMWARE_CIS_HOME%"\vmafdd\vecs-cli entry
getcert --store BACKUP_STORE --alias bkp___MACHINE_CERT --output c:\certificates
\old_machine.crt
112