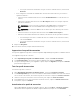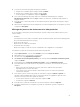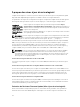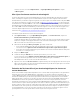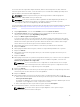Users Guide
octobre 2010 ou après cette date, vous pouvez automatiquement mettre à jour vos versions du
micrologiciel à l'aide de l'Assistant Mise à jour de micrologiciel.
REMARQUE : Comme précaution contre les problèmes de délai d'expiration de navigateurs,
définissez le délai d'expiration par défaut sur 30 secondes. Pour savoir comment modifier le
paramètre de délai d'expiration par défaut, voir la section « Pourquoi un message d'erreur s'affiche-
t-il lorsque je clique sur le lien Mise à jour de micrologiciel » dans la section Dépannage du
Guide
d'utilisation.
REMARQUE : Vous pouvez utiliser l'Assistant Micrologiciel pour la licence d'essai/évaluation tant que
la licence n'a pas expiré.
Pour exécuter l'Assistant Mise à jour du micrologiciel :
1. Dans le vSphere Client → onglet OpenManage Integration → Informations sur l'hôte, cliquez sur
Micrologiciel → Exécuter l'Assistant Mise à niveau de micrologiciel.
2. Pour utiliser l'option Charger une seule mise à jour de micrologiciel depuis un fichier :
a. Entrez le chemin d'accès dans le format suivant :
CIFS: \\<host accessible share path>\<FileName>.exe or NFS: host:/share/
filename.exe
b. Si vous possédez NFS, passez à l'étape 7. Autrement, entrez le Nom d'utilisateur et Mot de passe
dans un format de domaine accessible au lecteur partagé.
c. Passez à l'étape 7.
Alternativement, pour utiliser l'option Mettre à jour à partir du référentiel:
a. Sélectionnez Mettre à jour à partir de l'espace de stockage.
b. Assurez-vous d'avoir une connexion réseau à ftp.dell.com.
c. Cliquez sur Suivant.
3. Sélectionnez l'ensemble correspondant à votre hôte, puis cliquez sur Suivant.
4. Sélectionnez les mises à jour de micrologiciel souhaitées, puis cliquez sur Suivant. Les composants
rétrogradés, déjà mis à jour, ou qui ont actuellement une mise à jour planifiée ne sont pas
sélectionnables. Si vous sélectionnez la case à cocher
Autoriser les Composants à rétrograder,
sélectionnez les options énumérées sur la liste des Rétrogradations. Cette option n'est
recommandée qu'aux utilisateurs expérimentés qui comprennent les implications de la
rétrogradation de micrologiciel.
5. Sélectionnez l'option de redémarrage souhaitée.
• Entrez dans le mode maintenance, appliquez les mises à jour, puis redémarrez.
L'hôte passe en mode maintenance. Si l'hôte ne peut passer en mode maintenance, l'hôte n'est
pas redémarré et la mise à jour est appliquée lors du prochain redémarrage. Cochez la case
Quitter le mode maintenance après exécution complète de la mise à jour du micrologiciel, pour
quitter le mode maintenance après la mise à jour.
• Appliquer les mises à jour lors du prochain redémarrage.
Pour éviter une interruption de service, il est recommandé que l'hôte passe en mode
Maintenance avant le redémarrage.
• Appliquer les mises à jour et forcer le redémarrage sans passer en mode Maintenance.
Les mises à jour sont appliquées, et le redémarrage s'effectue même si l'hôte n'est pas en mode
maintenance. Cette méthode n'est pas recommandée.
6. Cliquez sur Terminer.
7. Pour vérifier que la mise à jour a bien fonctionné, dans Dell Management Center, sélectionnez File
d’attente des tâches
→ Historique d’inventaire → Exécuter maintenant, puis pour afficher les
55